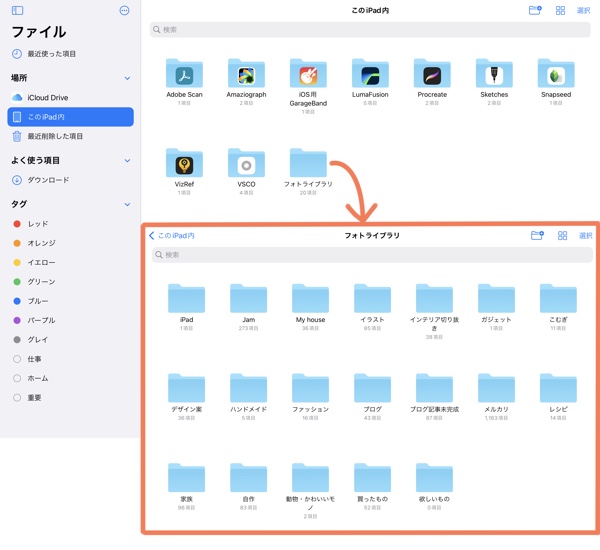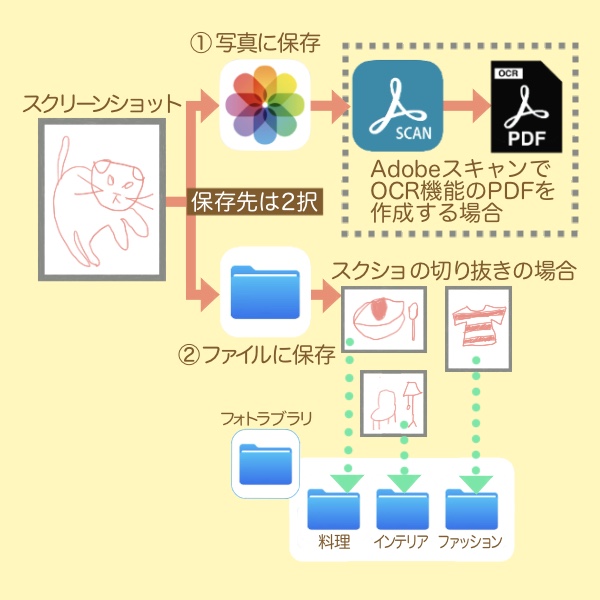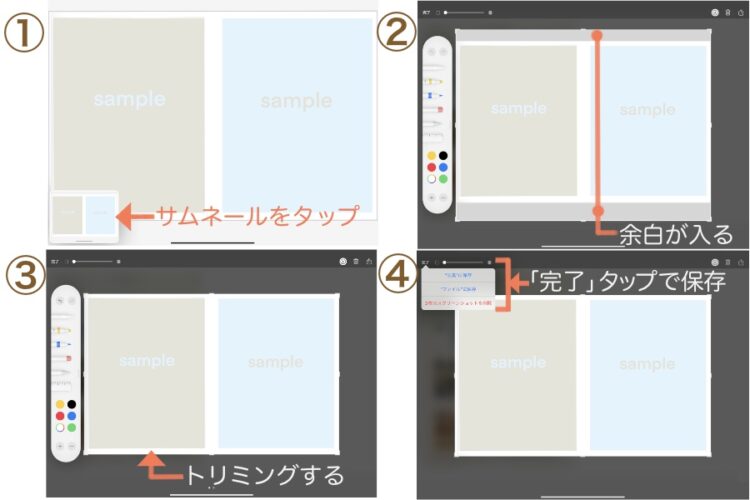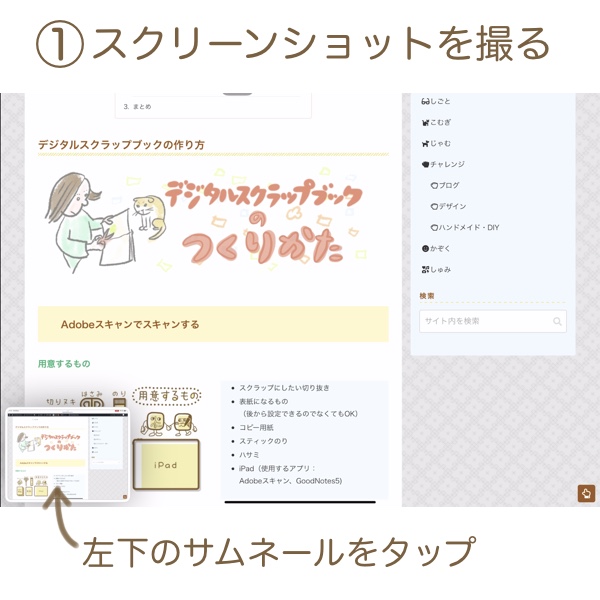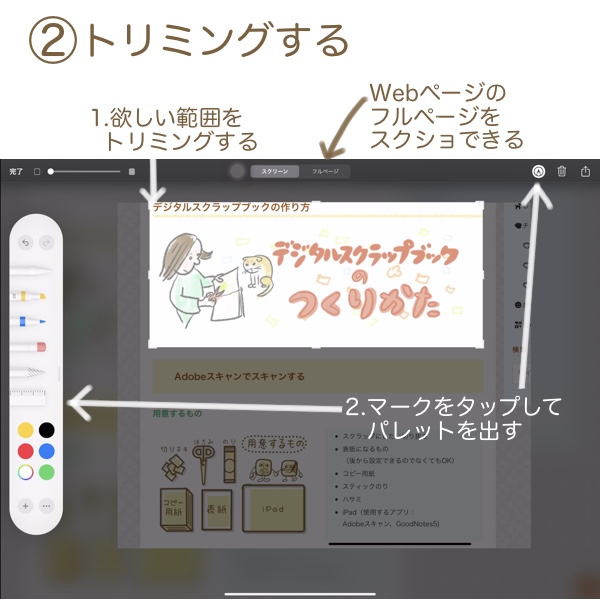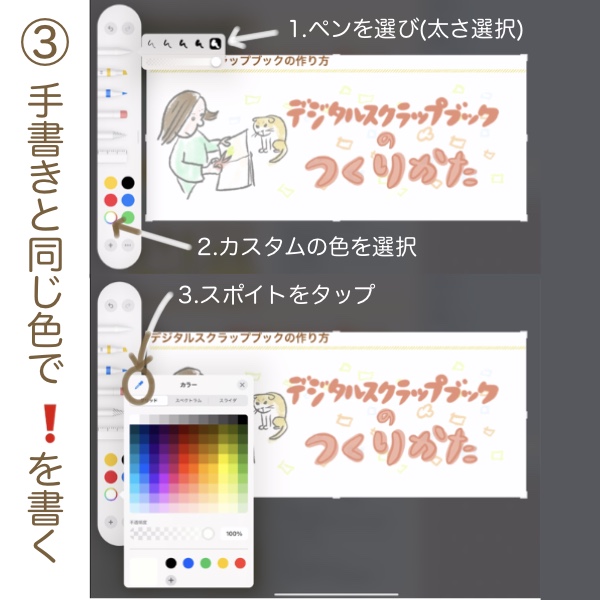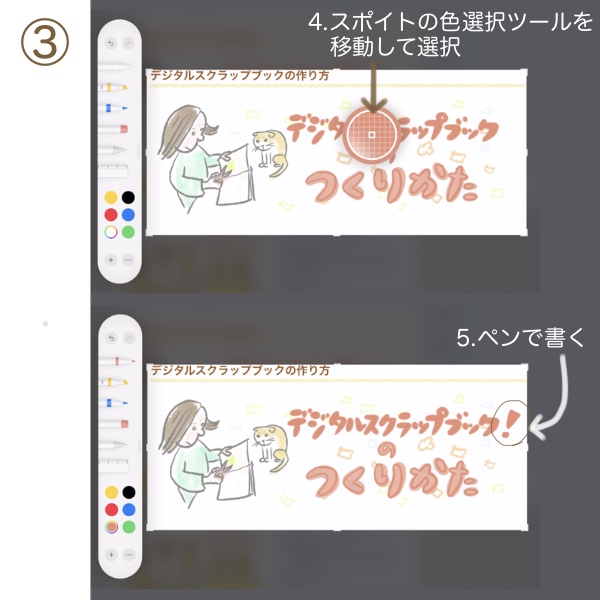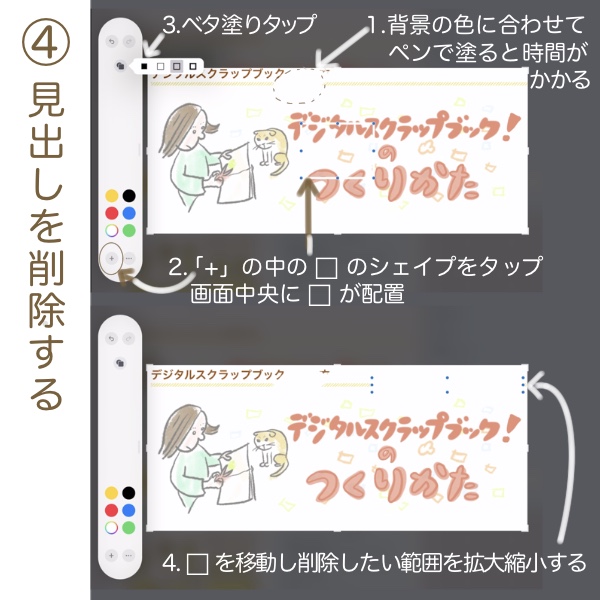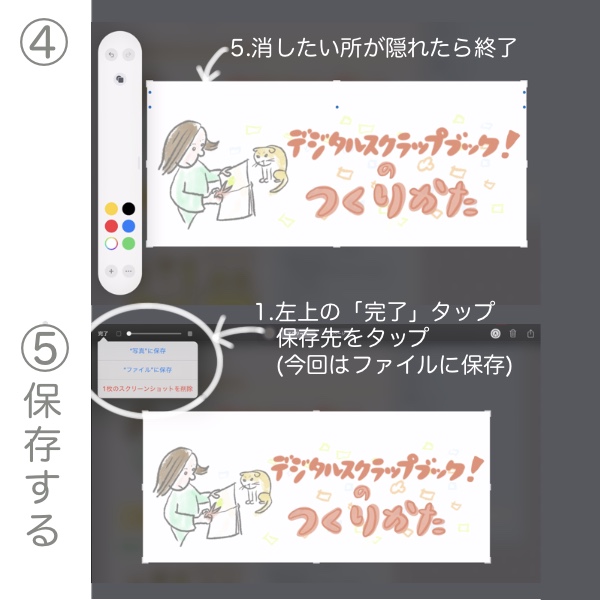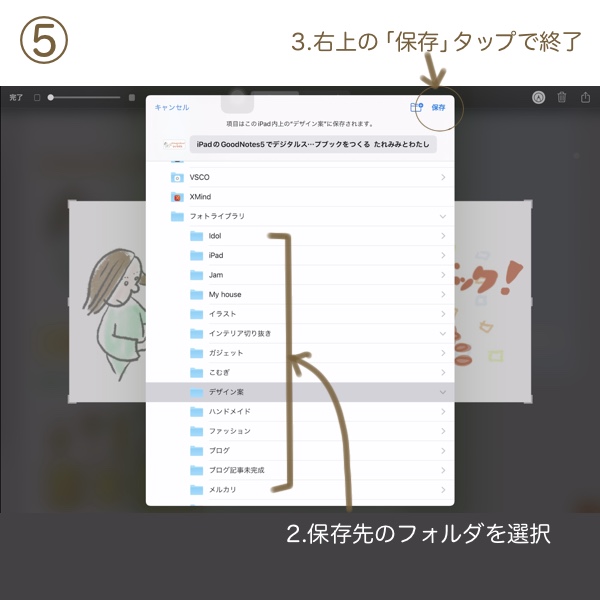こんにちは、マイーです。
スクリーンショットをそのまま写真アプリに保存していませんか。
スクリーンショットは便利であるが故に貯まっていき
目当てのスクショを探すのに時間がかかってしまいます。
そこでスクリーンショット時に一手間加えるだけで
次の作業がストレスなくスムーズにできる方法を紹介します。
参考にして頂けると嬉しいです。
宜しくお願いします。
スクリーンショットの目的を明確に
スクリーンショットは簡単に出来るので、
色んな情報を後で見て確認しようと撮っても忘れている事ありませんか。
目的を考えてジャンル分けして保存することで撮った事を忘れることなく活かせます。
スクリーンショットの画像は保存先を指定しない限り、写真アプリに保存されます。
iPhoneと同期しているとあっという間に写真アプリはいっぱいになってしまいます。
そこでスクリーンショットした画像だけでも目的に合わせて保存先を決めて保存します。
スクリーンショットのやり方は下記をご覧ください。
ファイルアプリにフォルダを作る
保存する前に「ファイルアプリ」に種類別にフォルダを作成しておきます。
iPadの「ファイルアプリ」の保存先は「iCloud Drive」「このiPadの内」、
その他「Google Drive」や「Dropbox」などのクラウドストレージもアプリを入れていれば
「ファイルアプリ」で管理できます。
「iCloud Drive」はiPadにはじめから5GBのストレージが無料で利用できますが
すぐにいっぱいになります。必要であれば追加しておいてください。
200GB(月額+400円)とファミリーと共有可能の2TB(月額+1,300円)
ここでは「iCloud Drive」「このiPadの内」にフォルダを作成していきます。
「iCloud」か「このiPad内」を使い分ける
例えば
| iCloud | 残しておきたい写真や作品 (家族やペットの写真など) |
| このiPad内 | 一時的に保存するもの |
スクリーンショットの画像は 「このiPadの内」 にフォルダを作成していく
「フォトラブラリ」フォルダを作成
その中に種類で分類する
「本」「料理」「インテリア」「デザイン」など
スクリーンショットの保存先を用途別に分ける
「写真に保存」か「ファイルに保存」の2択
①「写真に保存」
- 基本はスクリーンショットすると「写真」アプリに保存される
- Adobe ScanでOCR機能のPDFを作成したい時は「写真に保存」
②「ファイルに保存」
- スクリーンショットして指定しないと「ファイルに保存」できない
- スクリーンショット → 画面の隅にサムネール表示 → サムネールをタップ
- 保存時 左上「完了」タップ → 「ファイルに保存」
「写真に保存」「ファイルに保存」
どちらもスクリーンショット時に余白をトリミングしておく
| 写真に保存 | 雑誌など1ページのスクリーンショットをそのまま保存する時も余白はトリミングしておくと、Adobe Scanにする時にトリミングの手間が省ける |
| ファイルに保存 | スクリーンショットの必要な所をトリミングして切り抜きを作成する |
雑誌などページ全体をスクリーンショットでトリミングする
①
スクリーンショットすると画面左下にサムネールが表示されるのでタップする
②
余白が入る
③
外枠をドラックしてトリミングする
④
画面左上「完了」タップ
「写真に保存」
「ファイルに保存」
「スクリーンショットを削除」
から選択
スクリーンショット時に一手間加えて保存する
スクリーンショットで雑誌などの切り抜きを四角にトリミングすると
どうしても必要のない所まで入ってしまう時があるかと思います。
それをキレイにして必要な所だけを保存する方法を例題を用いて紹介します。
②トリミングする
- 欲しい範囲をカーソルでドラックする
- 右上の鉛筆マークをタップしパレットを表示させる
Webページをスクリーンショットの場合、画面上のバーの「フルページ」を切替で開いているWebページのフルページを撮れる
③手書きと同じ色で「!」を手書きする
- パレットからペンを選ぶ(ペンの太さを選択)
- カスタムの色をタップで選択
- カラー選択のメニュー表示の左上のスポイトをタップする
- スポイトの色選択ツールを希望の色の所に移動して色選択する
- ぺんで「!」を書く
④見出しを削除する(広範囲を削除する)
- ③のように背景色に合わせてペンで塗ると時間がかかってしまう
- パレットの「+」タップ、□のシェイプをタップすると、画面中央に□が配置される
- パレットの□の種類変更で■ベタ塗りをタップ
- ■を削除したい範囲に移動し隠れるように拡大縮小する
- 消したい所が隠れたら終了
まとめ
スクリーンショットの画像を自分が分かりやすく分類する事で
ストレスなく目的の情報をスムーズに見つけることができます。
分類のフォルダを作ると同じフォルダ内で関連した情報があり
多くの情報が得れるので資料作りなどに役立てることもできます。
「ファイルに保存」でフォルダに保存することで「写真アプリ」がスッキリします。
フォルダに分けたスクリーンショットの画像をノートアプリに貼り付けて
デジタルスクラップブックを作るともっと見やすくなります。
やり方を紹介しますので、またお立ち寄りください。
最後まで読んで頂きありがとうございました。
それでは、また。