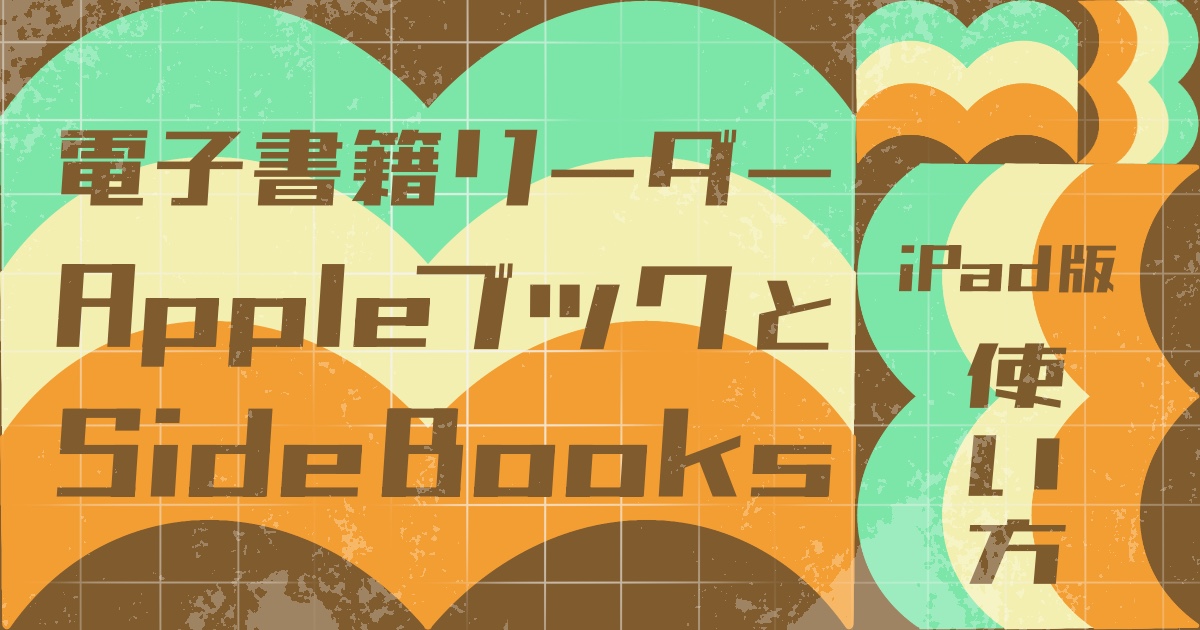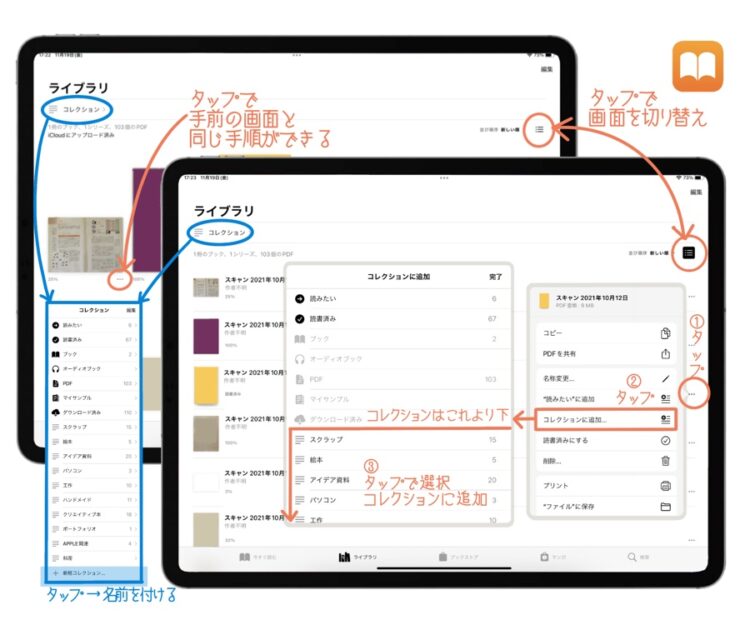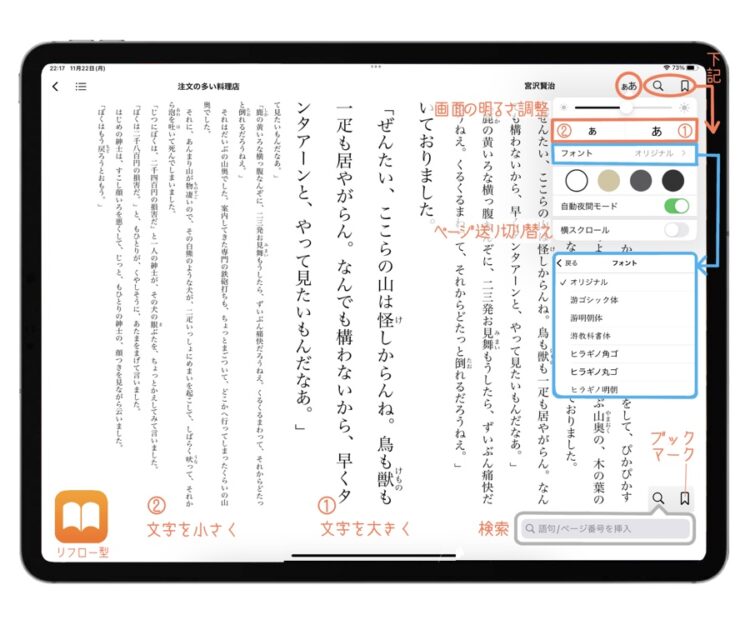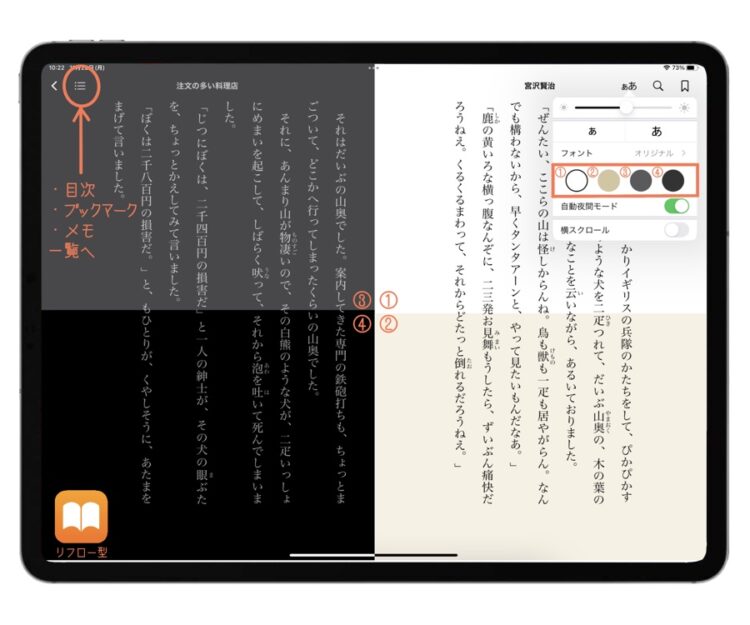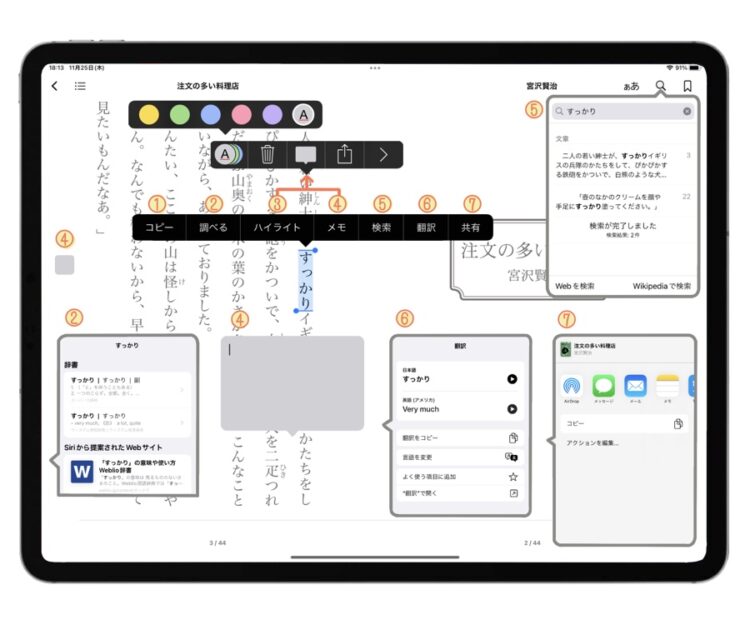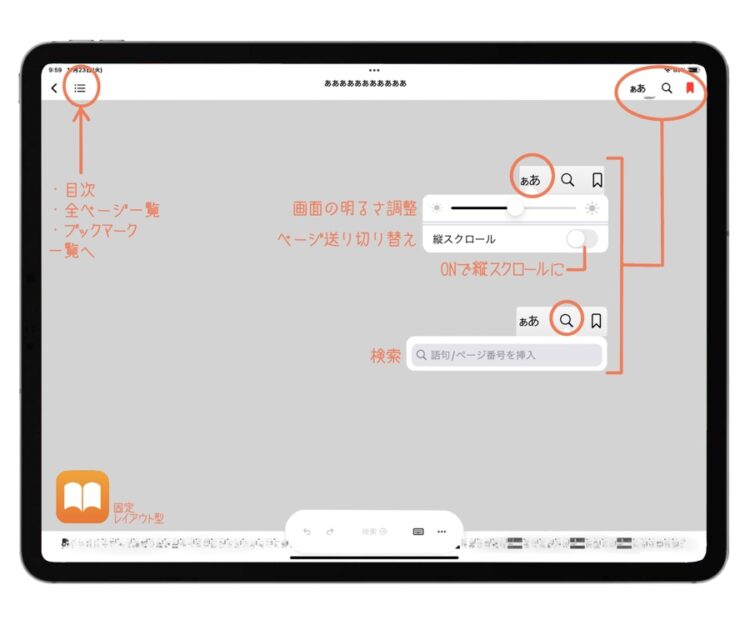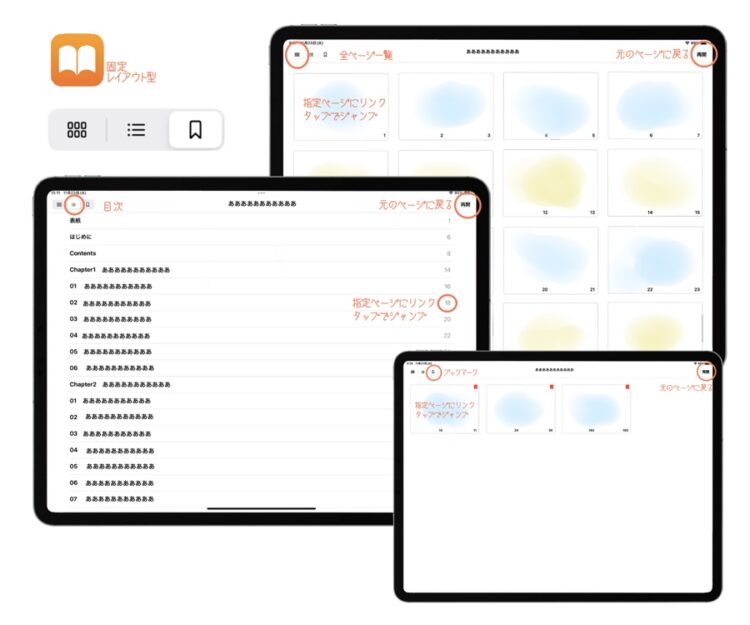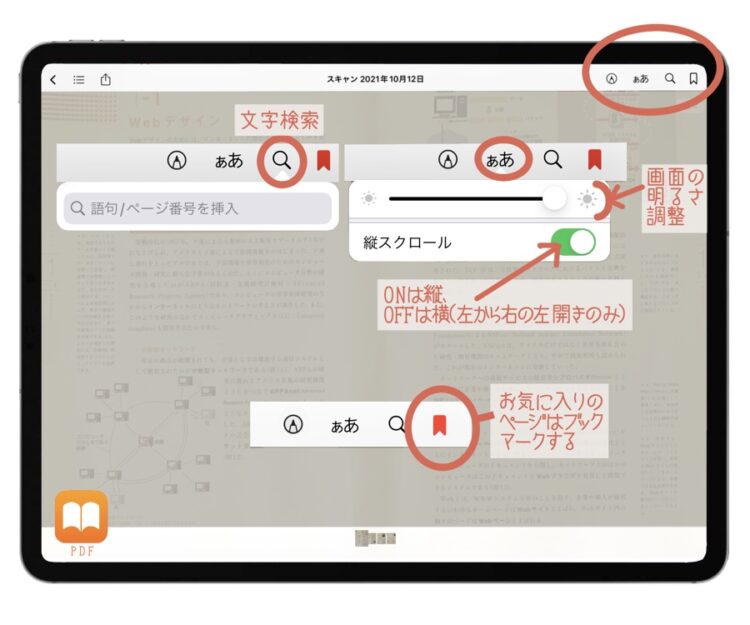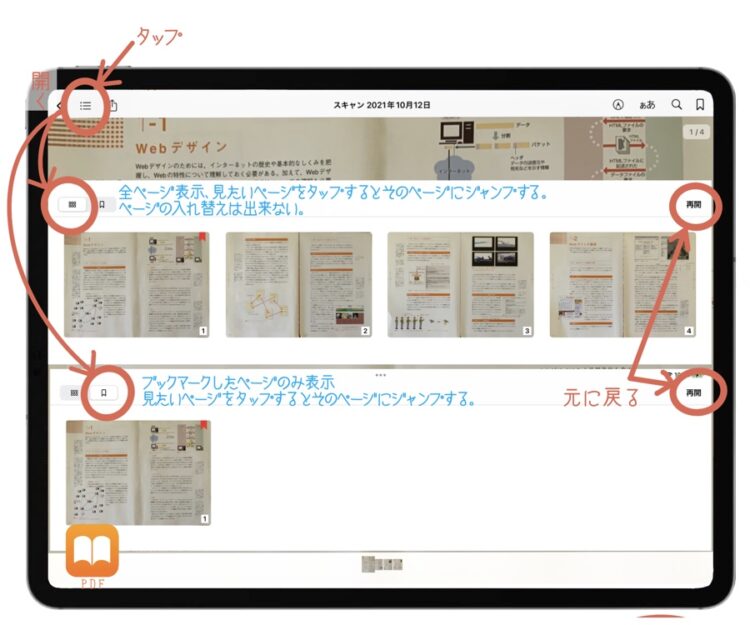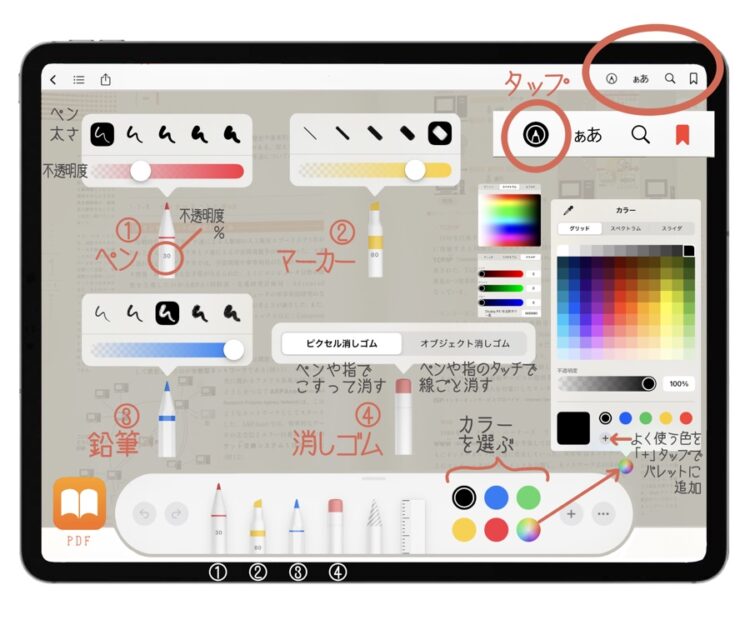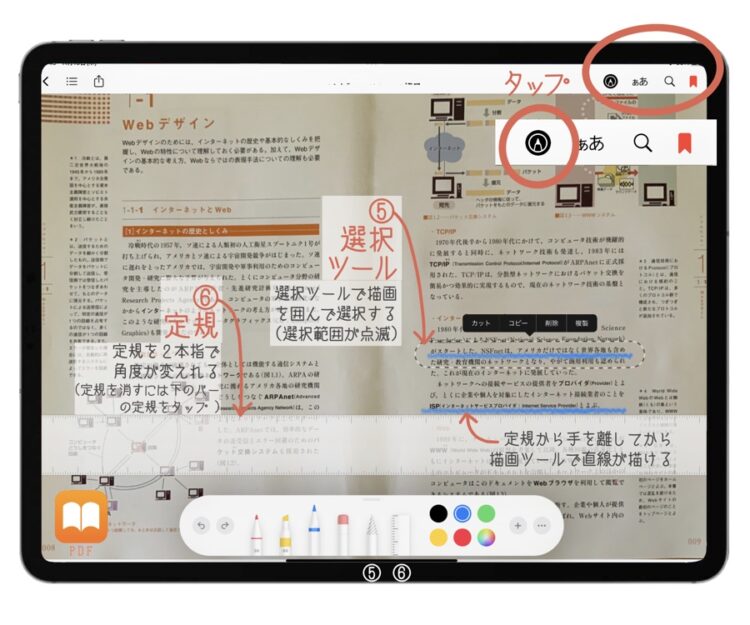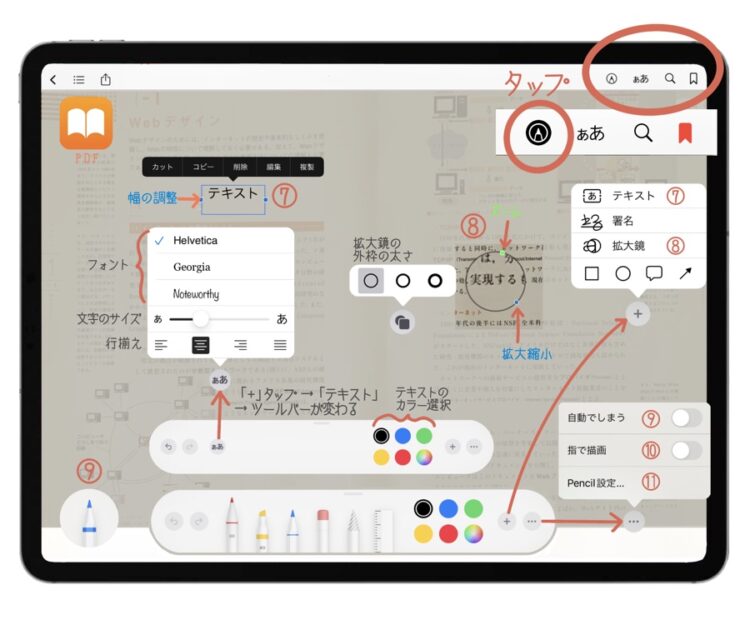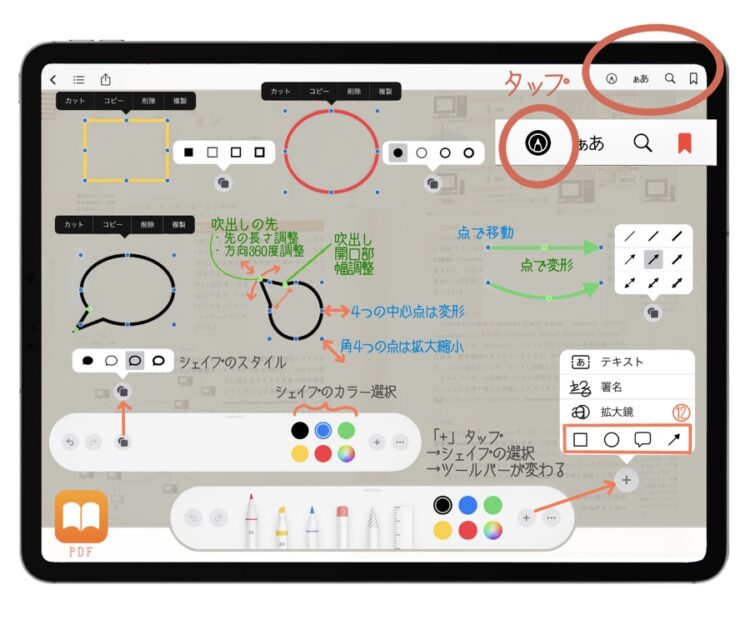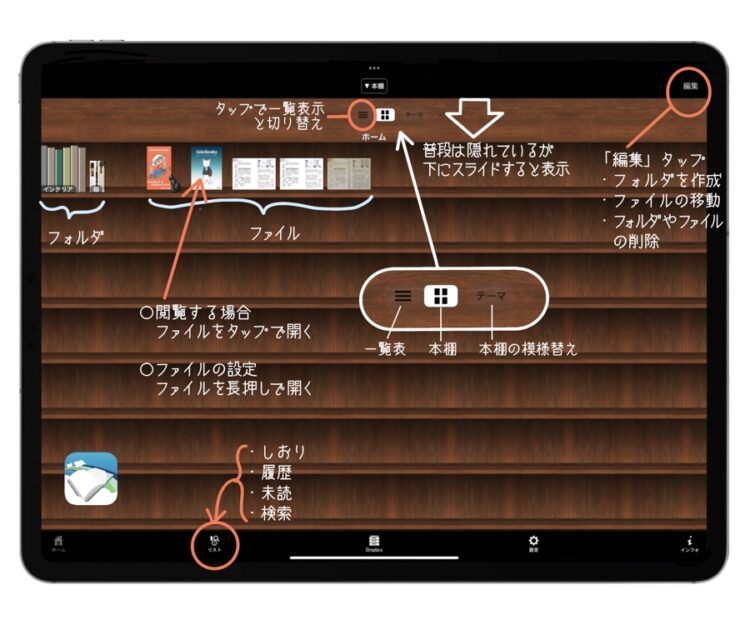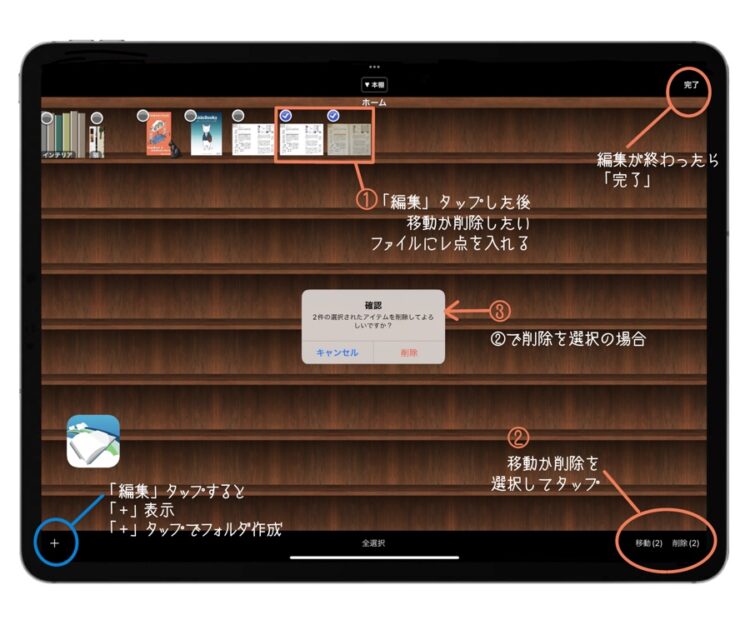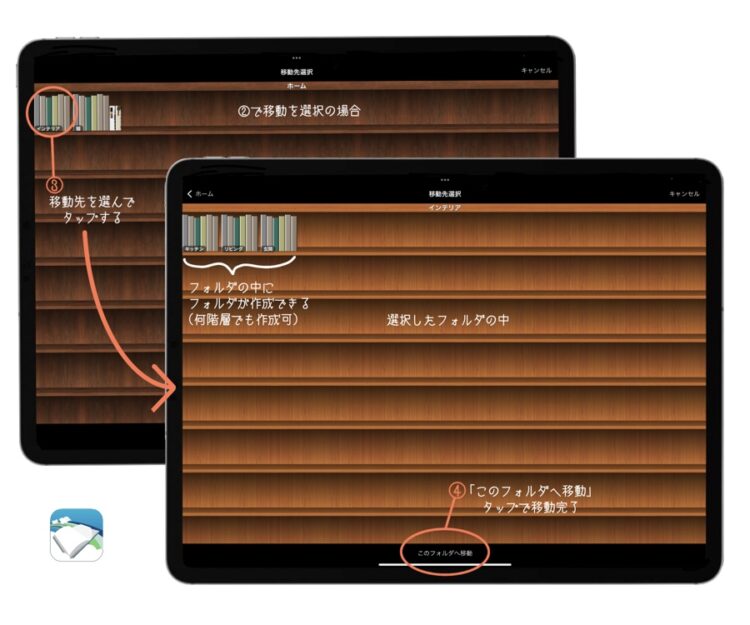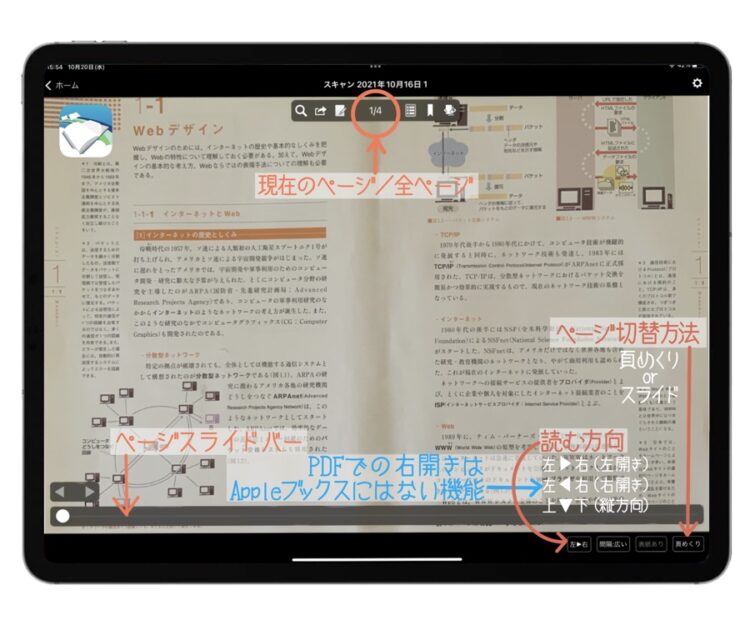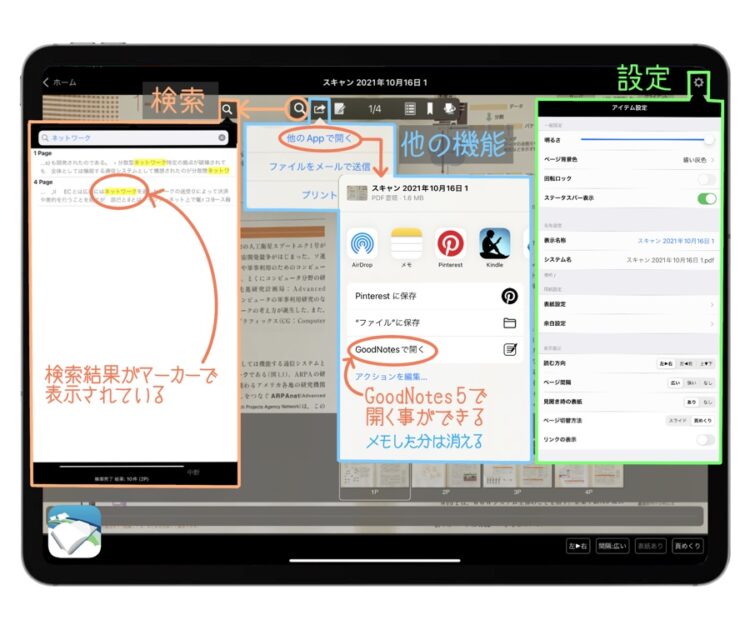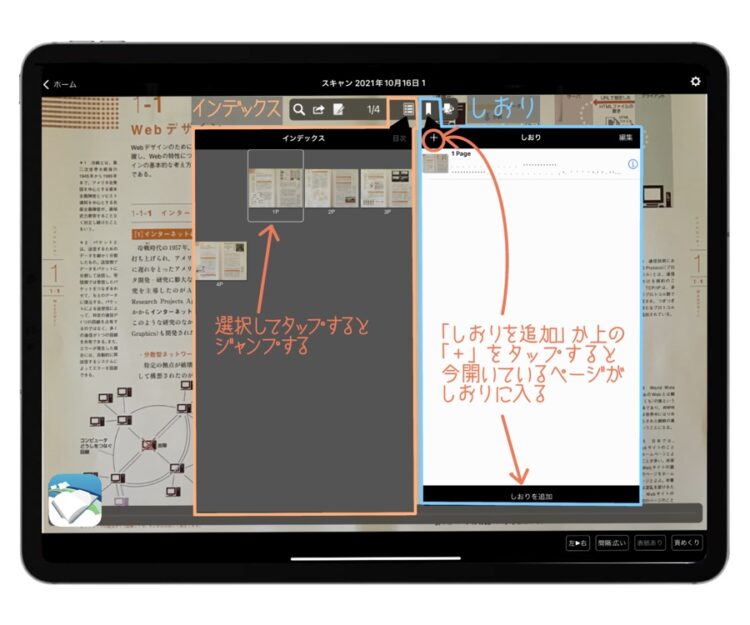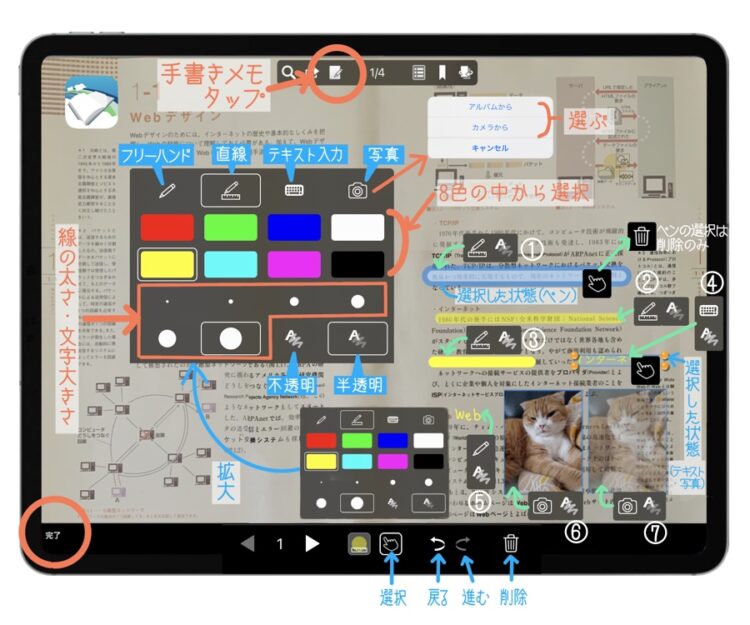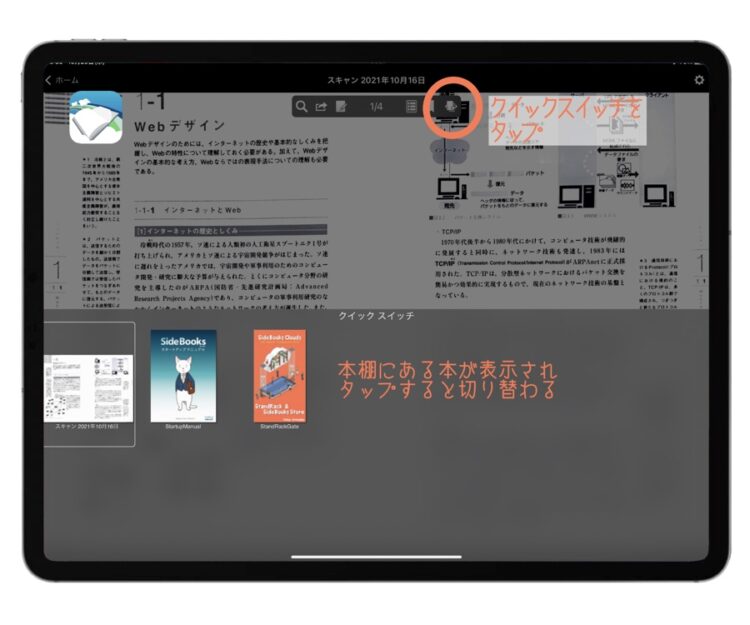こんにちは、マイーです。
前回、印刷物の本を電子書籍にする方法を紹介しました。
今回は、電子書籍リーダーのAppleブック、Side booksの使い方を私なりにまとめてみました。
便利な機能がたくさんありますので、機会があれば使用してみてください。
どうぞよろしくお願いします。
iPadで電子書籍が読めるブックアプリ

パソコンで電子書籍を読むより、手元に置いて読めるiPadの方が読みやすく本を読んでいる
感覚があります。
iPhoneは手軽に読めますが画面が小さいのでiPadにちょうど良いサイズです。
さらにiPadのブックアプリを使うと快適に読めます。
ブックアプリにはPDFを書籍に近い感覚で快適に読める工夫がされていて
ブックマークや書き込みができたり色々な機能が用意されています。
電子ならではの便利な機能を使って創造性を高めて、仕事にプライベートに役立ててください。
AppleブックとSide booksの2つを紹介します。
長くなりますので目次を活用してください。
Appleブック
iPadに標準で入っている無料アプリです。
Appleブックは、アプリ内のブックストアで電子書籍やマンガを購入できます。
ベストセラーからオーディオブックなどを色々と提案してくれます。
購入した電子書籍や自作の電子書籍はライブラリに保存され、
それぞれのデバイスで同期して、読んでいる途中でも続きを見ることができます。
読書習慣を身につけるために「読書目標」を設定する事もできるので目標を達成するように
楽しみながら本を読みましょう。
Appleブックのメニューバー
Appleブックの画面下のメニューバーをタップして画面を切り替えます。
それぞれの用途別に分けて使いやすくなっています。
使い方を簡単に紹介します。
今すぐ読む
読書中のブックや履歴が上段に表示、ベストセラーに続き一番下に読書目標があります。
読書目標は調整できるので自分にあった目標を設定してみましょう。
※画像をタップすると拡大表示されます。ご利用ください。
ライブラリ
購入した書籍やPDFはライブラリで保存される
コレクションで分類したり、コピー、共有、削除などの作業ができる
右上のマークをタップして、ライブラリ中のブックのサムネイル表示と一覧表示切り替える
※切り替えてもできる事は同じですのでお好みで
表示してください。
コレクションの作成
左上の「コレクション」タップ
→ リストの一番下「+新規コレクション」タップ
→ コレクションの名前付ける → 作成完了
コレクションに追加
①それぞれのブックにある「 … 」タップ
→ ②「コレクションに追加」タップ
→ 分類先のコレクションにタップ → 追加済
●コレクションから削除する場合
必ずコレクションを開いた状態で削除したいブックの「 … 」削除をタップ
→「コレクションから削除」
※削除の作業は注意して行なってください。
ライブラリ一覧から削除するとブックアプリから
削除されるので注意してください。
どのコレクションに追加されたかの情報がブックの情報では分からないからです。
『このブックはどの「コレクションに追加」したかな?』と思っても情報がないので困ります。
ブックの管理においては管理しにくいと個人的に思います。
ブックストア
アプリ内で話題作やおすすめなど表示していて、購入したいブックをタップして購入できる
サンプルもあるので中身を少し読める
購入したブック、サンプルもライブラリに保存される
Apple製品のユーザーガイドが無料でダウンロードできる(詳しく書かれている)
マンガ
マンガのみ表示
ブック(書籍) と分類しているので分かりやすい
検索
探したいブックを検索
ブックの使い方
ブックストアで購入した電子書籍は、リフロー型と固定レイアウト型があります。
リフロー型と固定レイアウト型、自作で電子書籍化したPDFの3つのタイプの使い方を
紹介します。
リフロー型
リフロー型とは、電子書籍を読む時に文字の大きさを自分の読みやすい大きさに変更して表示することができる。
文章はテキストデータなので文字の大きさでレイアウトやページ数も変わります。
小説などのテキスト中心の書籍向きです。
画面の明るさ調整
「ぁあ」タップ → スライダーで調整する
文字の大きさ調整
「ぁあ」タップ
→ ①タップ → 大きく ②タップ → 小さく
文字送りも自動的に改行される
読みやすい大きさを選ぶ事ができる
フォント
「ぁあ」タップ → 「フォント」タップ
→ フォントのリストで選ぶ
検索
「虫眼鏡」タップ
→ 検索の語句だけでなくページ番号も検索できる
→ 検索結果が出る → タップでジャンプする
ブックマーク
読み返したいと思ったページや自分にとって大事なページなど → ブックマークをタップ → 完了
背景色
「ぁあ」タップ → 4種の色○からお好みの色選択
自動夜間モード
ONにすると暗い所で読む際、背景色が黒になる
ページ送り切り替え
「ぁあ」タップ → 横スクロール
通常、ページを送ると本をめくった感じになる
ONにするとスーっと流れた感じでスクロールされる
その他
左上「〈 」のマークタップ
→ 本を閉じる
左上のマークタップ
→ 目次・ブックマーク・メモ一覧へ
本文中の語句を長押しで範囲指定
①コピー
「コピー」タップ → メモアプリを開きペースト
②調べる
インターネットを起動しなくても調べることができる
語句の関連するニュースやWebサイトを表示、タップするとジャンプする
③ハイライト
「ハイライト」タップ → 次の候補の一番左○にAをタップ → 色選択(○Aに赤アンダーライン含む)
※ハイライトを消したい場合
本文のハイライトをタップ → ゴミ箱マークをタップ → ハイライトが消える
④メモ
「メモ」タップ → 吹出しが表示 → テキストを入力 → 終了
終了すると吹出しが隠れる → メモした語句はハイライトが入る → ハイライトをタップで吹出し表示
ページの端の平行の位置にハイライトと同じ色の ⬜︎(四角) をタップで吹出し表示
⬜︎(四角) はページの平行の位置にあるハイライトに「メモ有り」の意味で表示
⑤検索
「検索」タップ → ファイル内検索 右上の虫眼鏡マークに検索結果表示
⑥翻訳
「翻訳」タップ → 結果が表示 → 日本語と外国語の2つの翻訳される → ▶︎タップで発音が聞ける
(外国語は変更できる)
⑦共有
「共有」タップ → 選択範囲のみを共有(メモアプリやメール、twitterなどに共有)
アクションの「コピー」タップ → 上記以外のアプリでペースト
固定レイアウト型
固定レイアウト型とは、印刷物のレイアウトと同じに電子化した書籍です。
文字を大きくするにはピンチアウトで拡大して画面をづらしながら読むので読みづらいです。
マンガや雑誌、写真やイラストの多い書籍向きです。
文字にマーカーを入れる事や文字検索ができません。
画面の明るさ調整
「ぁあ」タップ
→ 一番上のスライダーで調整する
ページ送り切り替え
「ぁあ」タップ → 縦スクロール
通常、横スクロール
ONにすると縦スクロール
検索
「虫眼鏡」タップ
→ ページ番号検索のみ(文字検索できない)
→ 検索結果が出る → タップでジャンプ
ブックマーク
読み返したいと思ったページや自分にとって大事なページなど → ブックマークをタップ → 完了
その他
左上「〈 」のマークタップ
→ 本を閉じる
左上のマークタップ
→ 全ページ一覧・目次・ブックマーク一覧へ
全ページ一覧・目次・ブックマーク一覧
左上のマークをタップで切り替え
全ページ一覧
ピクチャモードで全ページ一覧表示
それぞれのページにリンク設定している
ページの画像をタップ → ページにジャンプ
右上の「再開」タップ → 元に戻る(以下共通)
目次
目次のページ番号をタップ → ページにジャンプ
ブックマーク
ブックマークを付けたページが一覧で表示
ページの画像をタップ → ページにジャンプ
自作したPDFをアプリで使用できます。
OCR機能でスキャンした書籍は語句に検索やマーカーを入れたり
Appleペンシルでページに手書きもできます。
ページ送りは、縦スクロールと横スクロールが左開き(左から右)のみ選択の切り替えで
マンガや雑誌など、縦書きは右開き(右から左)が多いのでできないのが残念です。
画面の明るさ調整
「ぁあ」タップ → スライダーで調整
ページ送り切り替え
縦スクロールONにすると上下にページを送る(縦スクロール)
OFFは横スクロール
(PDFの場合左→左の方向の左開きのみ)
検索
「虫眼鏡」タップ
→ 検索結果が出る → タップでジャンプする
ブックマーク
読み返したいと思ったページや自分にとって大事なページなど → ブックマークをタップ → 完了
その他
左上「〈 」のマークタップ
→ 本を閉じる
左上のマークタップ
→ 全ページ一覧・ブックマーク一覧へ
全ページ一覧・目次・ブックマーク一覧
全ページ一覧
ピクチャモードで全ページ一覧表示
それぞれのページにリンク設定している
ページの画像をタップ →ページにジャンプする
右上の「再開」タップ → 元に戻る(以下共通)
ブックマーク
ブックマークを付けたページが一覧で表示される
ページの画像をタップ → ページにジャンプする
手書きメモ
「ペンのマーク」タップ → 画面下にツールバー表示
描画ツール①~③
ペン1回タップ → 選択
ペン2回タップ → ペンの太さ・
不透明度(スライダー)選択
カラーを選ぶ → パレットからタップして選ぶ
※虹色タップ → 好きな色が選べる
よく使用する色は「 + 」タップ → パレットに追加
①ペン ②マーカー ③鉛筆
選択したペンはペンに指定の色と不透明度が表示されている(数学は不透明度の%)
④消しゴムツール
ピクセル消しゴム
アップルペンシルや指でなぞった所が消える
オブジェクト消しゴム
アップルペンシルや指でワンタッチすると線ごと消える
(指での操作は「指で描画」をONにする)
⑤選択ツール
選択ツールで描画を囲んで選択
・選択した範囲は点滅 → ドラックで移動
・選択した範囲をタップ
→ 黒いメニューバーが表示
→ カット/コピー/削除/複製
⑥定規ツール
ツールバーの「定規」タップ → 画面に定規表示
定規を1本指で移動
定規を2本指で角度変更
定規から指を離し描画ツールで直線が描ける
定規ツールを画面から消すには
ツールバーの定規をタップ
⑦テキストツール
ツールバー「 + 」タップ → 「テキスト」タップ → テキストボックスが出てくる → 文字入力
ツールバーが「テキスト」専用のツールバーに変わる
・ツールバーの左端「あ」タップ
→ フォント変更・サイズ・行揃えの選択
・ツールバーでテキストの色選択
・テキストボックスの左右の青点を左右に動かす
→ 文字範囲の横幅を調整
・画面に作成したテキストをタップ
→ 黒いメニューバーが表示
→ カット/コピー/削除/編集/複製
⑧拡大鏡
ツールバー「 + 」タップ → 「拡大鏡」タップ
→ 拡大鏡が出てくる → 拡大したい所に移動
ツールバーが「拡大鏡」専用のツールバーに変わる
・ツールバーの左端マークタップ
→ 拡大鏡の外枠の太さ選択
・ツールバーで拡大鏡の外枠の色選択
・拡大鏡の青点は拡大縮小、緑点はズーム調整
・画面に作成した拡大鏡をタップ
→ 黒いメニューバーが表示
→ カット/コピー/削除/複製
⑨自動でしまう
ツールバー「 … 」タップ
→「自動でしまう」ON
ツールバーを使っていないと自動的に小さく左下に移動する → タップ → ツールバーが出てくる
⑩指で描画
ツールバー「 … 」タップ →「指で描画」ON
→ 描画ツール(ペン・マーカー・鉛筆・消しゴム・選択) が指でもできる
OFFで描画ツールは指では使用できない
pencil設定
ツールバー「 … 」タップ →「pencil設定」タップ → ipad設定のApple pencilの設定が開く
シェイプ
ツールバー「 + 」タップ
→ 4種の「シェイプ」を選択してタップ
それぞれのシェイプの専用のツールバーになる
・カラー選択 → シェイプのカラー
・左端マークをタップ
→ シェイプのスタイル選択
・画面に作成したシェイプをタップ
→ メニューバーが表示
→ カット・コピー・削除・複製
四角・丸「シェイプ」
四隅の青点は拡大縮小、辺の中心の青点は変形
吹出し「シェイプ」
四隅の青点は拡大縮小、辺の中心の青点は変形
吹出し先の緑点
・先を伸ばしたり縮めたりの移動で長さ調整
・方向を360度回転で調整
吹出し開口部の緑点は開口部の幅調整
矢印「シェイプ」
両端の青点で移動
矢印真ん中の緑点は変形
OCR機能したPDF
リフロー型の「本文中の語句を長押しで範囲指定」の同じ操作が可能
語句を調べたり、翻訳機能もできる
手書きメモした状態で共有
手書きメモをした状態でコピーの共有が行われる。
Side books
サイドブックスは無料アプリです。(有料コンテンツもあります)
書店で販売している書籍はアプリから購入できません。
サイドブックスはファイルの管理が分かりやすく整理しやすいと思います。
日本の書籍・雑誌・マンガのページ送りが右から左の右開きが多いので
自作したPDFの電子書籍を読む時に右開きのページ送りがあるのが嬉しいです。
本を読んでいる途中でアプリを閉じても、次開いた時は前回の途中から開いてくれます。
ホーム画面
本棚にずらりと収納して分かりやすく感覚的に選んで読めます。
電子書籍が溜まってくると探しやすくするためにフォルダで分類して便利に使いましょう。
ホーム画面の切り替え
通常は「ホーム画面の切り替え」画面に非表示
→ 画面上から下にスライドすると表示
「一覧表」タップ
→ フォルダ・ファイルが名前順に一覧表示
「本棚」タップ
→ 本棚に収納している画面(ビジュアル本棚)
「テーマ」タップ → 本棚の種類が選べる
本棚
フォルダ … 本の背表紙を並べているグループ
「フォルダ」を長押し → アイテム設定
・フォルダ名に名前を付ける
※フォルダの作成方法は下記参照
ファイル … 表紙のサムネイル
「ファイル」タップ → 閲覧
「ファイル」長押し → ファイルの設定
編集
「編集」タップしてからの作業
・フォルダ作成
・ファイルの移動
・フォルダやファイルの削除
画面下のメニューバー
ホーム
ビジュアル本棚と切り替えした一覧表の画面
リスト
・しおり …「しおり」をつけた書籍が一覧で表示 → 書籍タップ → 書籍の中しおりページ表示
→ タップしてジャンプ
(リスト表示は、「名前順」と「最近読んだ順」を切り替え)
・履歴 … 閲覧した書籍が一覧で表示 → タップしてジャンプ
(リスト表示は、「名前順」と「最近読んだ順」を切り替え)
・未読 … まだ読んでいない書籍一覧 → タップしてジャンプ
・検索 … 書籍の名前を検索 → タップしてジャンプ
Dropbox
契約している場合使用できる
設定
一般設定 … 画面の明るさ調整・背景色・起動ロック・回転ロック・ステータスバー表示など
インフォ
Side Booksの情報を表示
「編集」タップ 後
フォルダ作成
画面左下「 + 」タップ → フォルダ作成
フォルダを長押し → フォルダ名を付ける
ファイルの移動
①移動したいファイルにレ点を入れる(複数可)
②画面右下「移動(レ点の数)」をタップ
③移動先のフォルダを選んでタップ
④画面下「このフォルダに移動」タップ
→ 移動完了
「フォルダ」の中に何個も「フォルダ」が作れる
何階層でもフォルダをつくる事が可能
フォルダの管理が分かりやすくて優秀
フォルダやファイルの削除
①移動したいファイルにレ点を入れる(複数可)
②画面右下「削除(レ点の数)」をタップ
③「削除してもいいですか」→ 「削除」
ファイル(文書)の閲覧
画面をタップするとメニューバー表示
上のバー中央
(例) 1/4 … 全4ページ中1ページ目
下のスライダー
ページスライダー … ページ移動
右下の読む方向
「左▶︎右」左開き
「左◀︎右」右開き
「上▲下」縦方向
の3種をタップで選択
ページ切替方法
「頁めくり」紙をめくっている感じ
「スライド」スクロール
タップで選択
上部メニュー
検索
文字検索すると検索結果が黄色マーカーで表示
タップでページにジャンプする
他の機能
・「他のAppで開く」タップ
→ GoodNotes5で開く
その他、Appleブックやメモ、Procreateでも共有
・「ファイルをメールで送信」タップ
→ メールを起動しなくてもメールができる
メールで送ったPDFの手書きした内容は消えてしまう
・「プリント」タップ
→ 設定したプリンターでプリントできる
手書きした内容もプリントできる
設定
画面右上の歯車マークをタップ
→ ファイルの設定
インデックス
「インデックス」タップ → 全ページ画像表示
→ 画像ページをタップでジャンプ
しおり
「しおり」タップ → 「しおりを追加」か「 + 」いずれかをタップでしおりに追加
右上の編集でしおりの削除ができる
手書きメモ
「手書きメモ」タップ → 画面下にメニュー表示メニュー表示が消えたら下のバーの選択の左横をタップ
(使用例)
①直線・青・半透明 ②直線・黄・半透明 ③直線・黄・不透明 ④テキスト・黄・不透明
⑤フリーハンド・黄・不透明 ⑥写真・不透明 ⑦写真・半透明
手書きメモメニュー操作一覧
| アクション | 特長 | カラー | 太さ・大きさ | 不透明・半透明 | 選択ツール |
|---|---|---|---|---|---|
| フリーハンド | 自由に文字やイラストなど書ける | 〇 | 太さ | 〇 | 削除のみ |
| 直線 | 水平・垂直のみ | 〇 | 太さ | 〇 | 削除のみ |
| テキスト入力 | ゴシック体(フォントは選べない) | 〇 | 大きさ | 〇 | 移動・削除 |
| 写真 | 「アルバム」(写真アプリ) か 「カメラから」(撮影) のいずれか選択 外枠にブルーの枠が入る(消えない) | × | × | 〇 | 移動 拡大縮小 削除 |
線・文字の太さ…6段階の太さ(大きさ)から選択
不透明か半透明のいずれか選択
画面下のバー
(右から)
完了(手書きメモ操作終了)/現在のページとページ切替/メニュー表示(現在選択中のツール表示)
/選択ツール/戻る/進む/削除
AppleブックとSide BooksのそれぞれPDFの閲覧比較
以下の比較は、OCR処理をしたPDFの書籍を閲覧した時の比較です。
| Appleブック | Side Books | |
|---|---|---|
| 明るさ調整 | ○ | ○ |
| ページ送り 切り替え | 横スクロール(左開きのみ) /縦スクロール | 横スクロール(左開き・右開き) /縦スクロール |
| 検索 | ○ | ○ |
| ブックマーク | ○ | ○ しおり |
| 目次 | 全ページピクチャ表示 | 全ページピクチャ表示 |
| 書き出し | ○ メモ消えない | ○ メモ消える |
| メール | △ 文字選択のみ | ○ ファイル全ページ |
| プリント | ○ | ○ |
| 文字選択 | ○ コピー/調べる/ハイライト/メモ /ファイル内検索/翻訳/共有 | × |
| 手書きメモ | ||
| ペン 種類 | 3種類 ペン/マーカー/鉛筆 | 2種類 直線/フリーハンド(いずれもペン) |
| 太さ | スライダー選択 | 6段階 |
| 色 | 自由選択 | 8色 |
| 不透明度 | スライダー選択 | 不透明/半透明 |
| 消しゴム | ○ ピクセル/オブジェクト | △ 選択ツール → 削除 |
| 定規 | ○ | × (ペンの直線) |
| 選択 | ○ 囲んで選択 | ○ タップで選択 |
| テキスト フォント | 3種類 | 1種類 |
| 大きさ | スライダー選択 | 6段階 |
| 色 | 自由選択 | 8色 |
| 行揃え | 左揃え/中央揃え/右揃え | 選択なし |
| その他 | 拡大鏡/シェイプツール | 写真挿入 |
まとめ
最後にAppleブックとSide Booksのそれぞれの利点として
Appleブック
- アプリ内で書籍を購入できる
- リフロー型の書籍の閲覧
- PagesからEPUBでリフロー型の書出し
Side Books
- PDFの右開き
- ファイル・フォルダ管理
それぞれの利点を活かして使い分けて利用してはいかがですか。
以上でAppleブックとSide Booksの使い方を紹介しました。
全ての機能を使うことは無いかも知れませんが使用する機会がある時は参考にして下さい。
私は年々視力が悪くなってきて小さい字は虫眼鏡や老眼鏡で見ないと見えなくなってきました。
デジタルだと文字を大きくしたりするのは容易になって助かってます。
それにマーカー機能は引いたり消したり自由で、印刷物の本には自由にできなく躊躇してしまうことが
何のためらいもなくマーカーを引いたり色々としています。
その他、Appleブックのオーディオもこれから試してみようと思っています。
電子書籍リーダーは紹介している2つ以外にも何種類かたくさんあります。
一度色々試して自分に合った電子書籍リーダーをお使い下さい。
長い文章を最後まで読んで頂きありがとうございます。
iPadの他、気軽に読めるものも工夫して書いていきますので
またお立ち寄りください。
それでは、また。
本文中のテキスト画像引用
宮沢賢治 『注文の多い料理店』
CG-ART協会 『入門Webデザイン』
ありがとうございました。