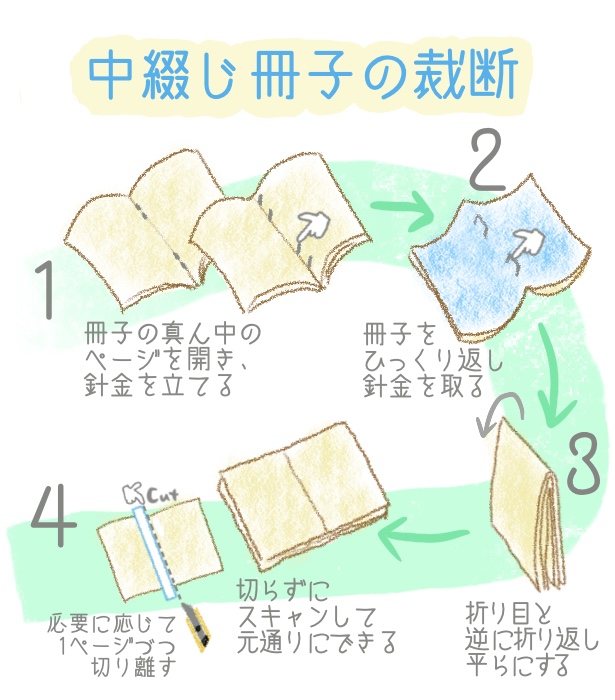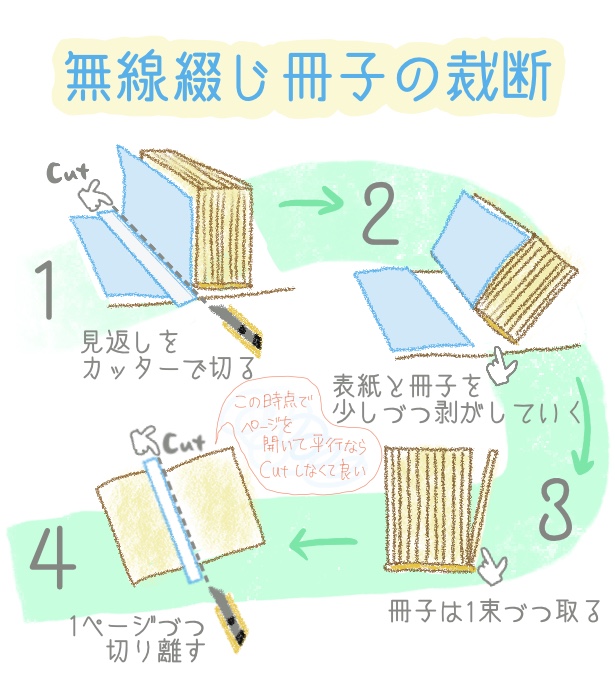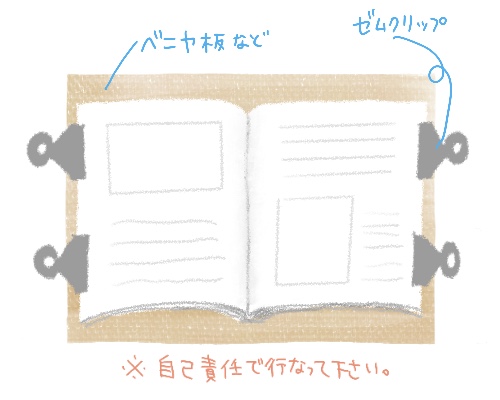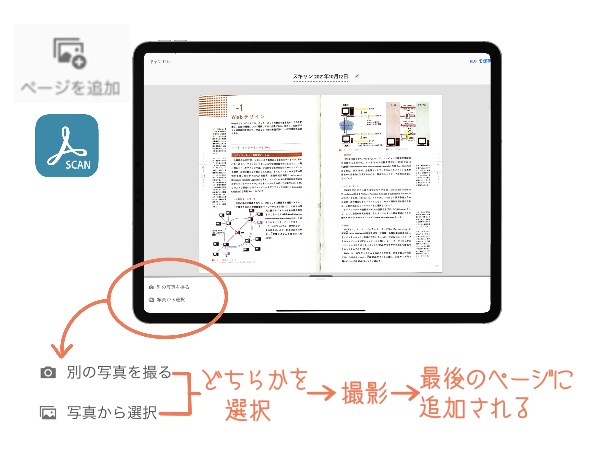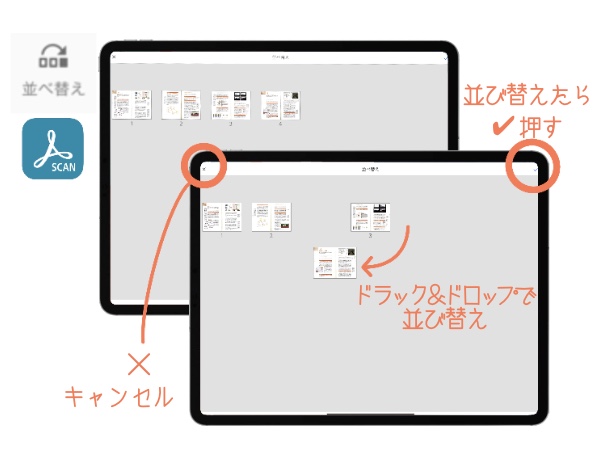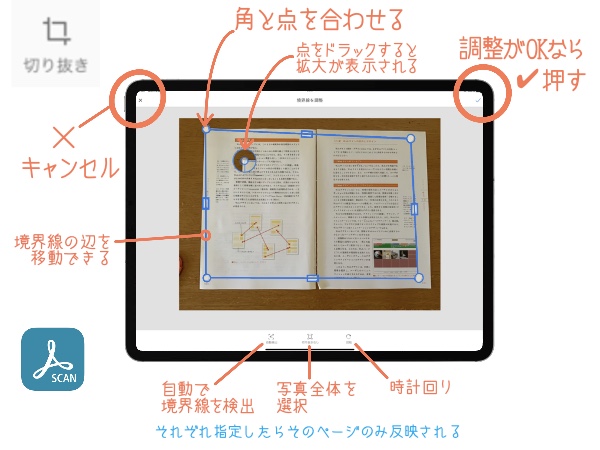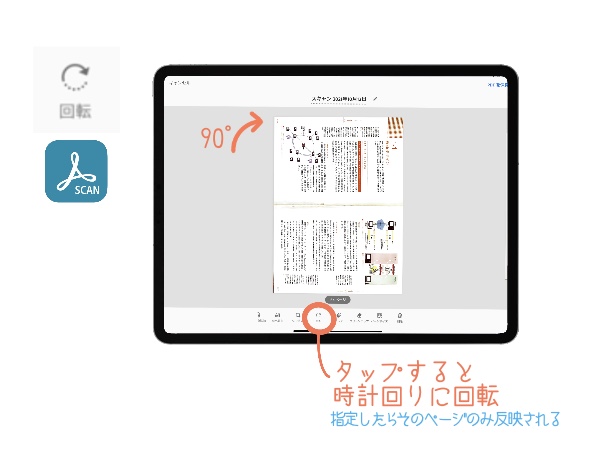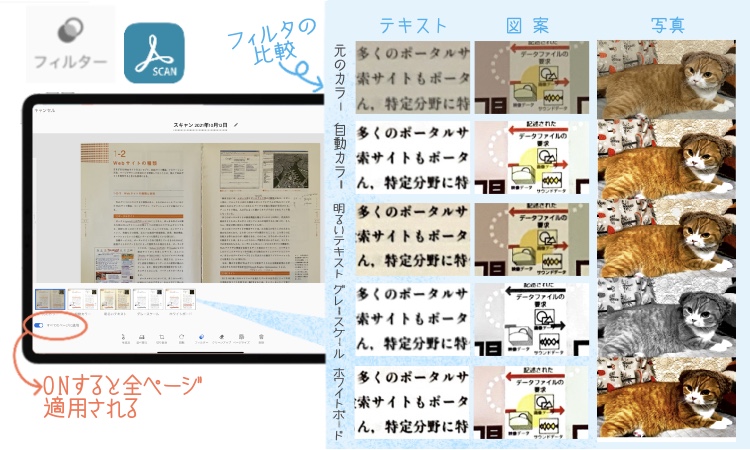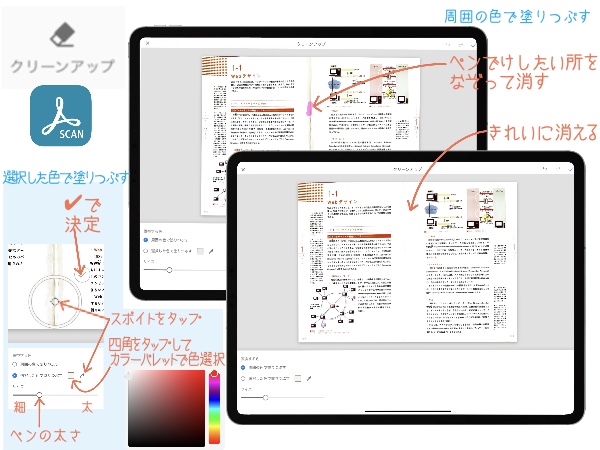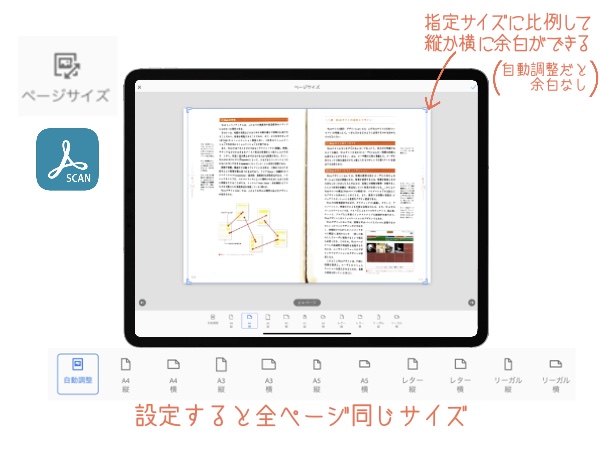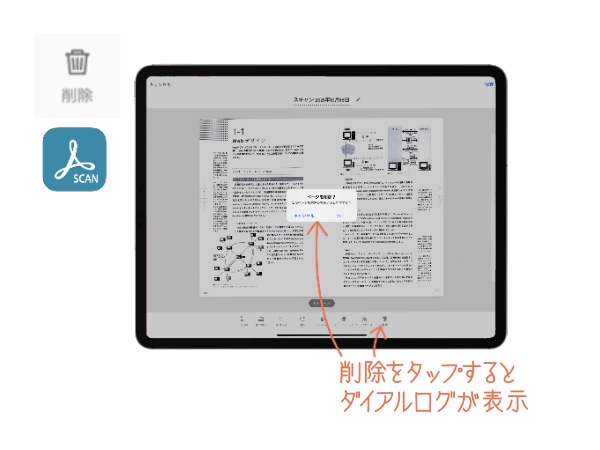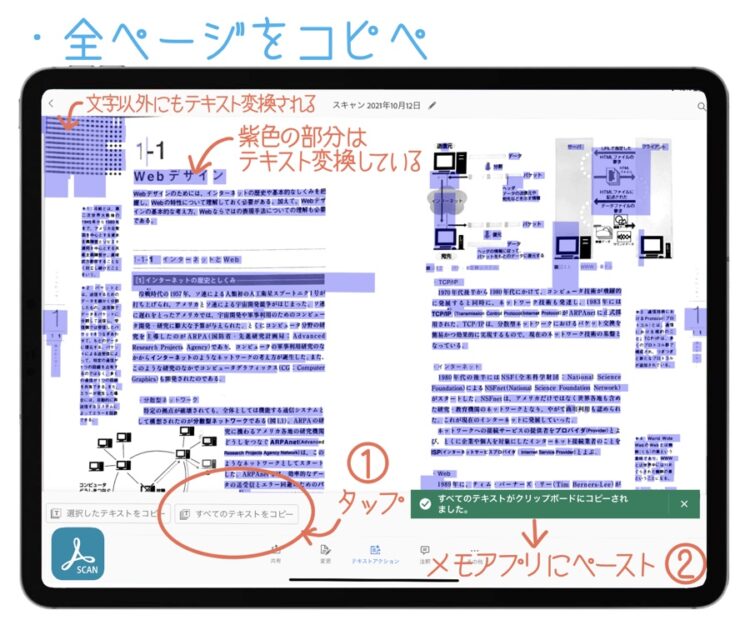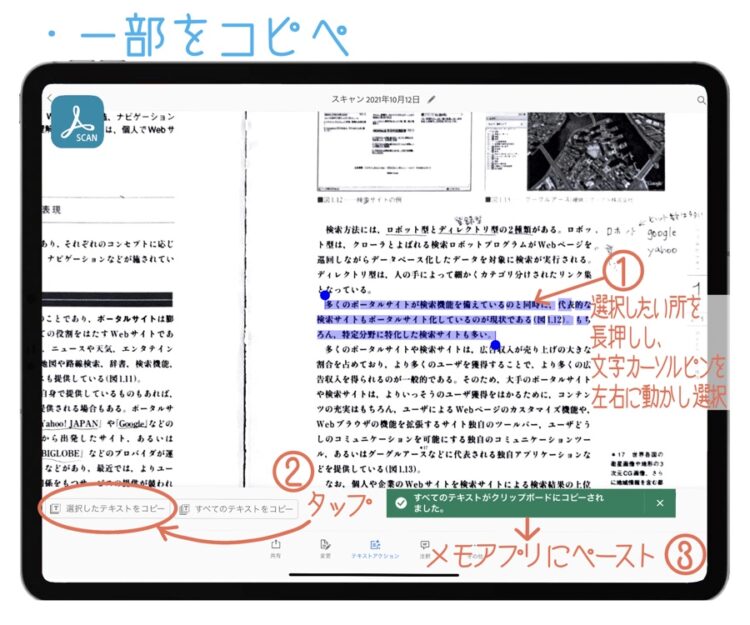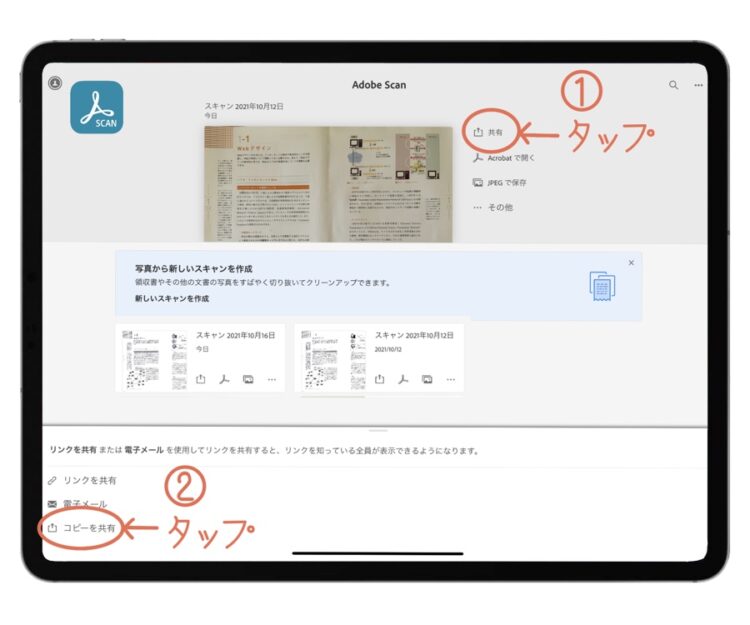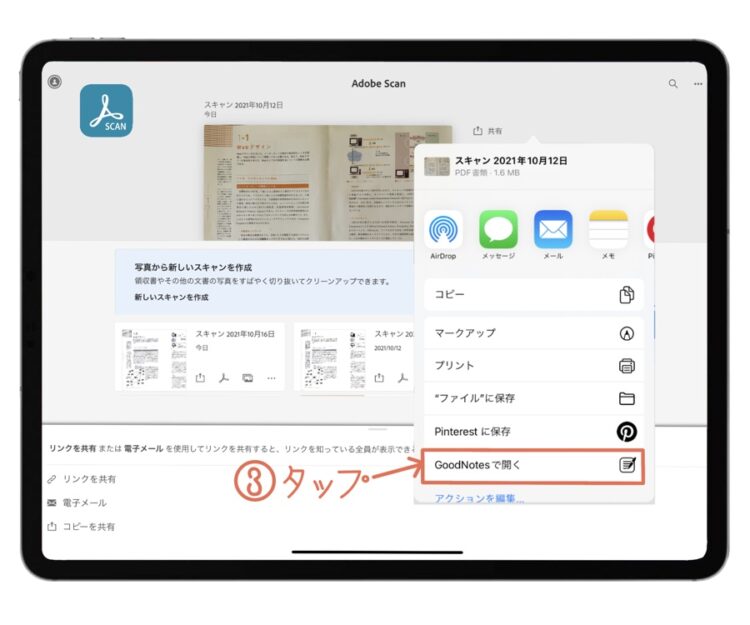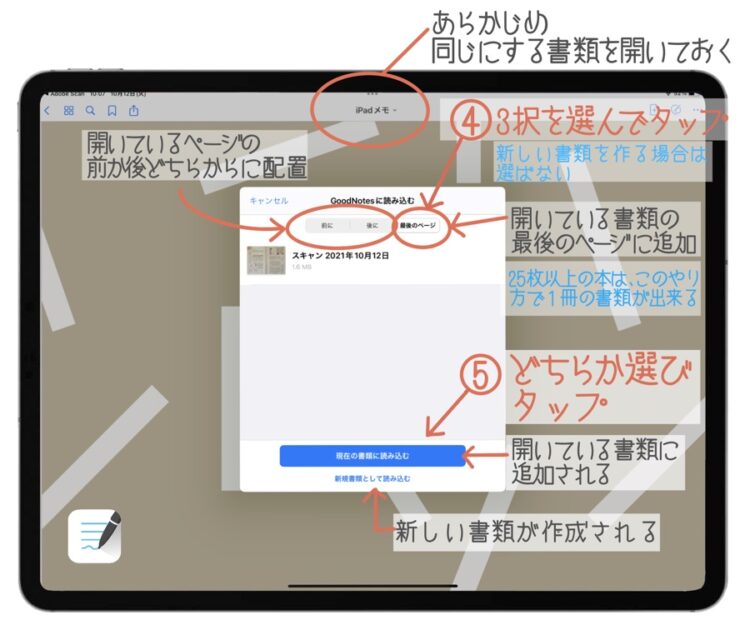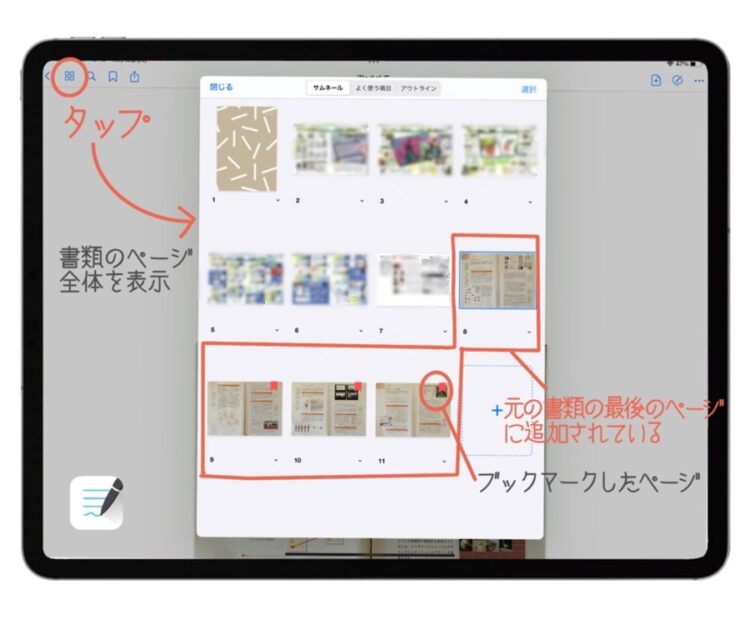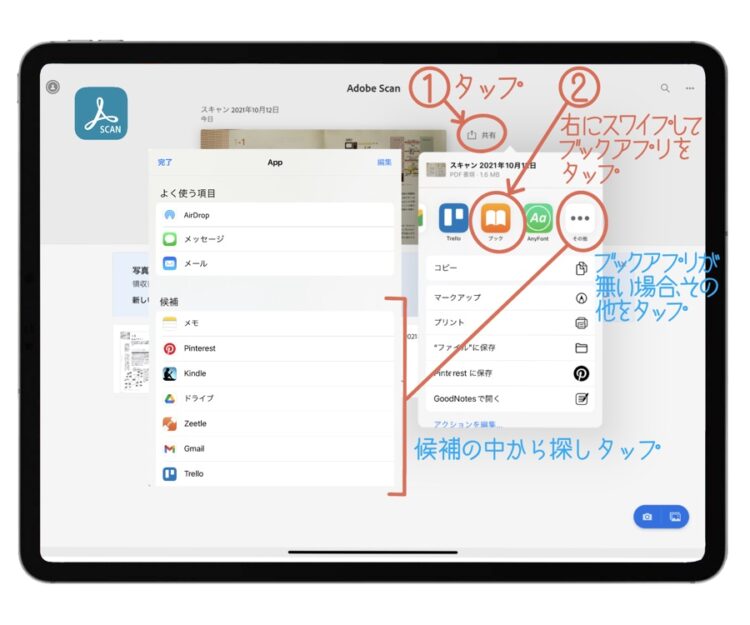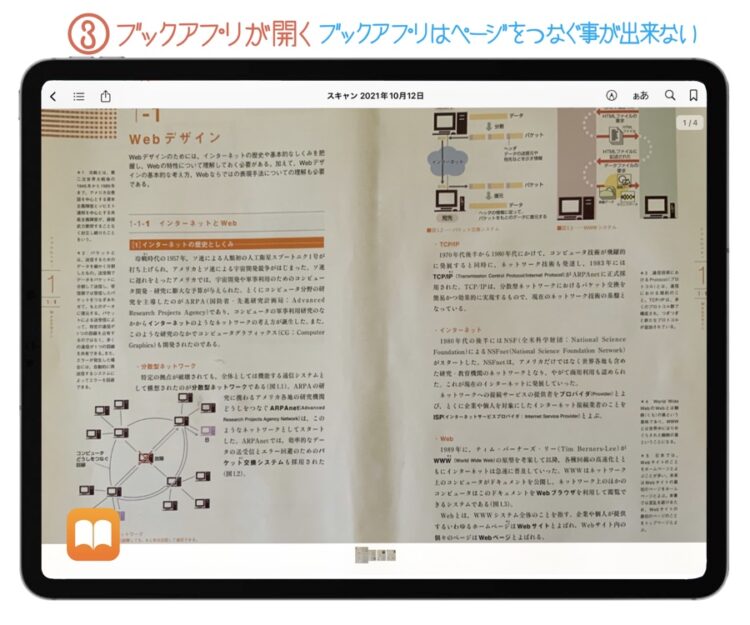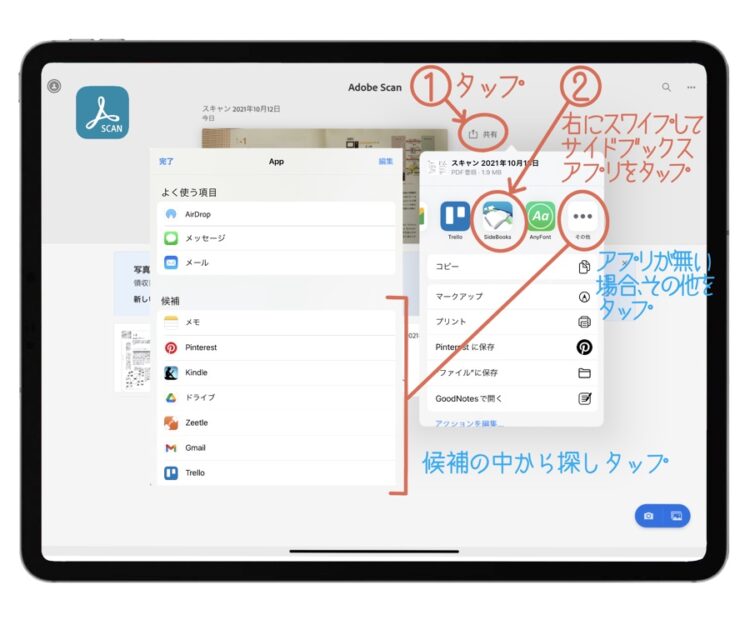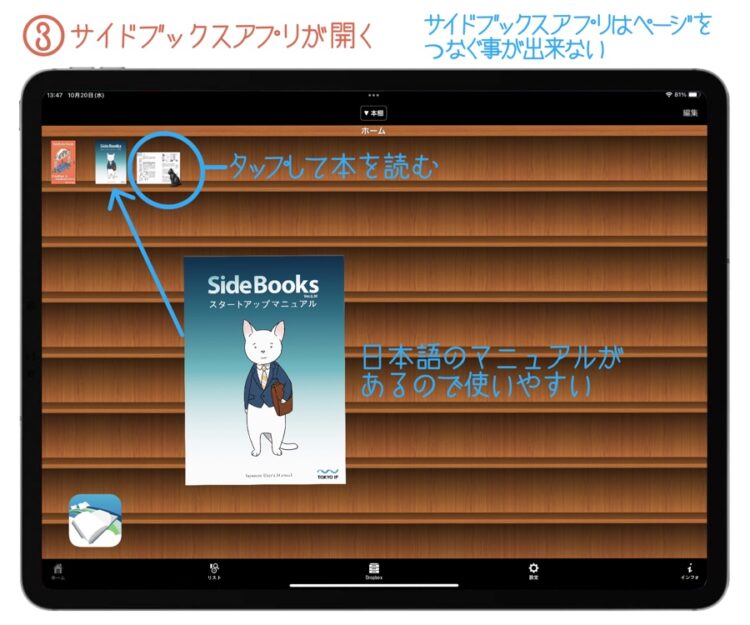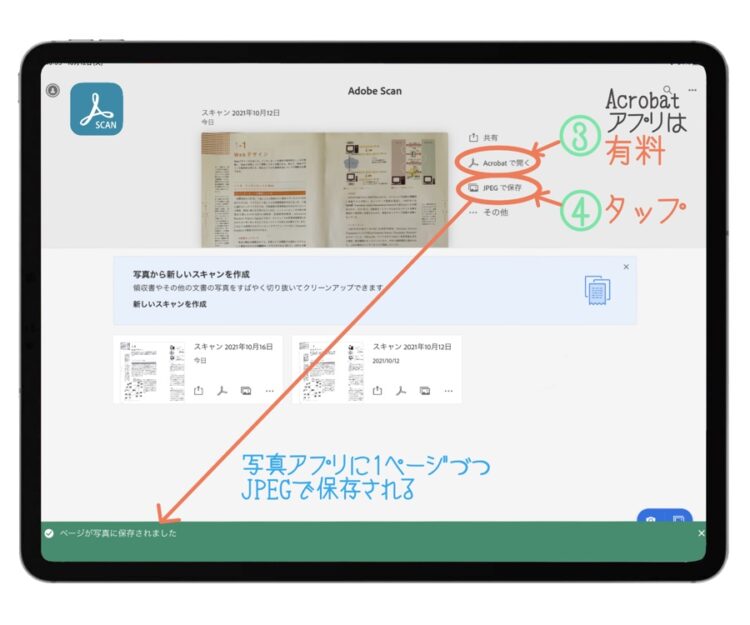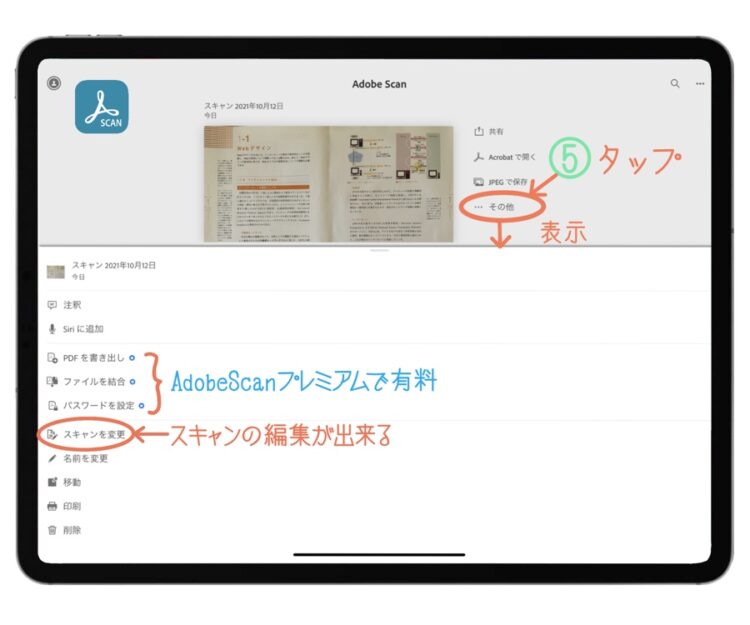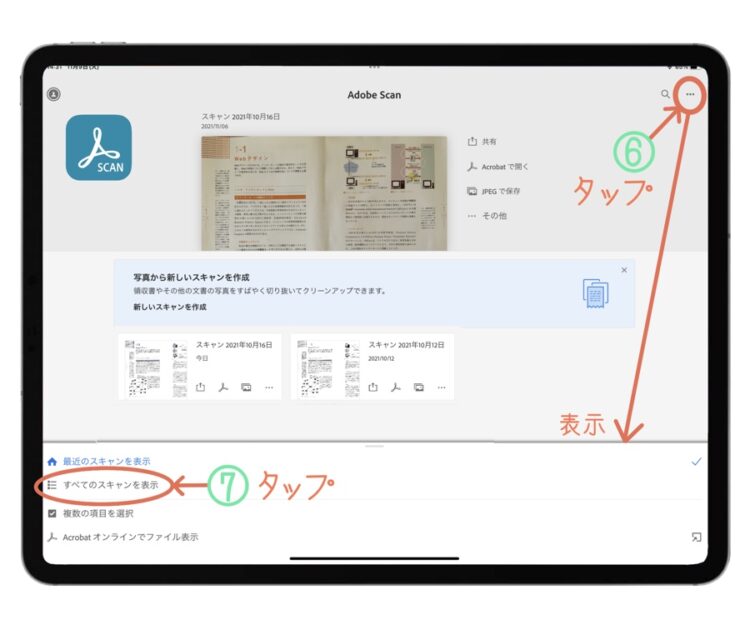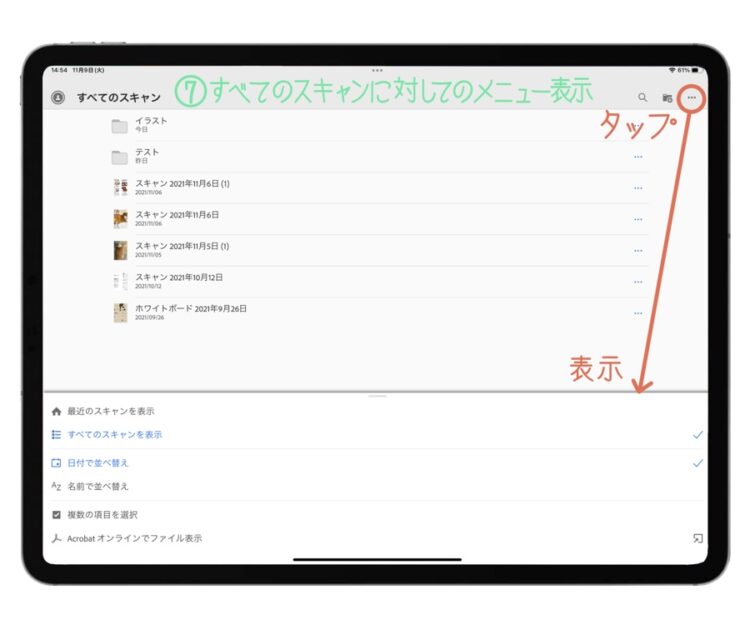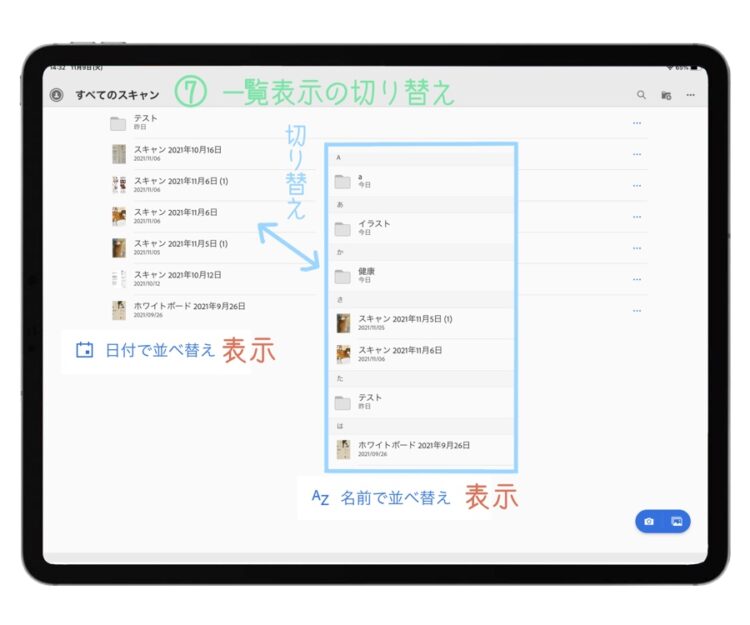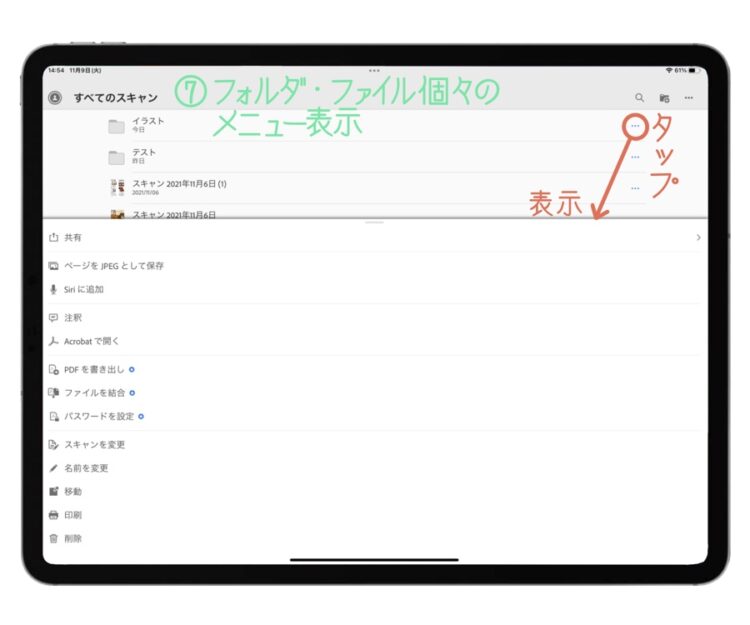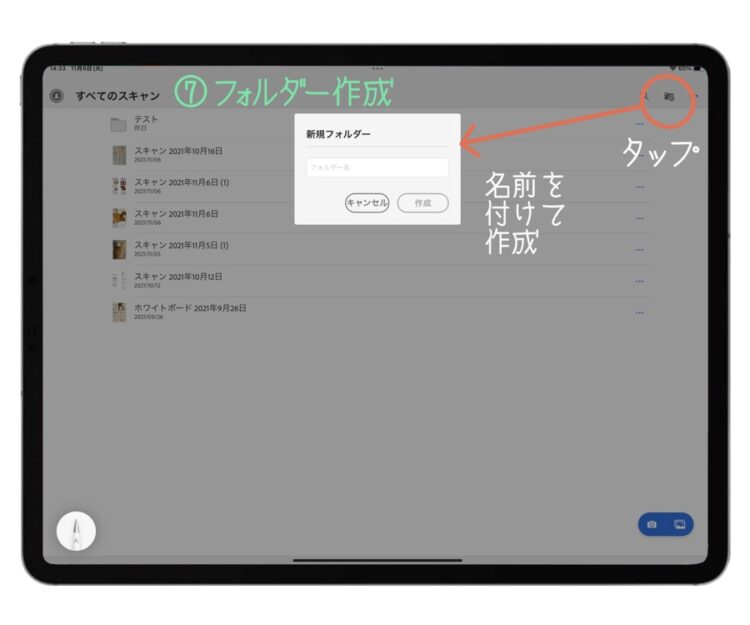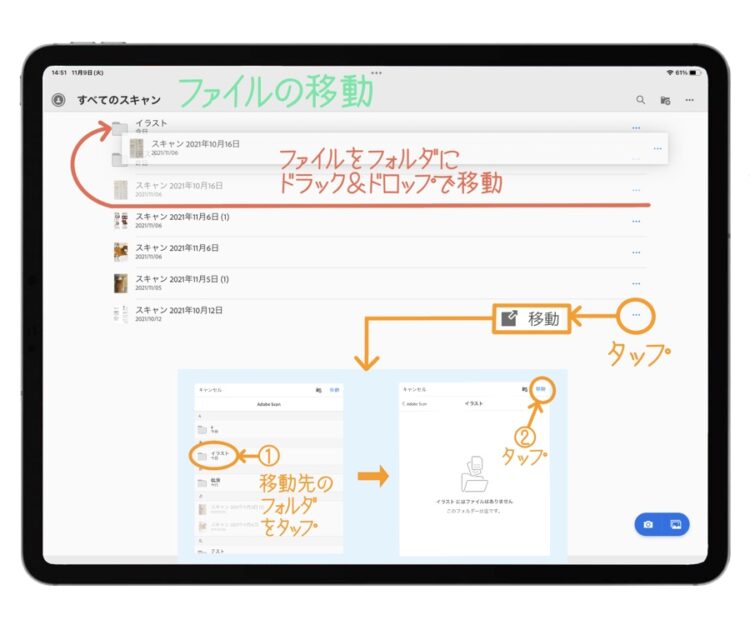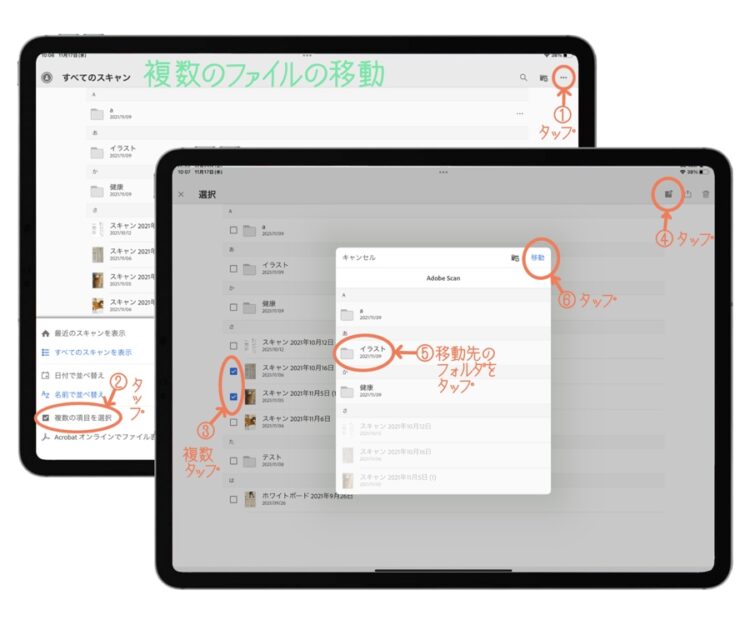こんにちは、マイーです。
皆さんのお家に何年も読んでいない本はありますか?
沢山あれば場所も取りますしホコリも被るし、そもそも存在すら忘れている場合もあると思います。
でも捨てるとなると思い入れがあるから捨てられない…
本を『電子書籍』にすると本の情報は残るし部屋もスッキリします。
我が家は家にある本をiPadだけでほぼ電子書籍にし本棚を処分しました。
その実践した方法を紹介します。少し長くなりますので目次を活用してください。
電子書籍にするメリット・デメリット
| メリット | デメリット |
|---|---|
| ・場所を占領していた本棚がなくなり部屋がスッ キリ。 ・本が一覧で見やすくなり、さらに分類すると探 しやすくなる。 ・本が色褪せないし、匂いも埃もなく綺麗に見ら れる。 ・小さい文字でも拡大して見ることができる。 ・ページにペンやマーカーで書き込めたり消して 元通りにできる。 ・裁断なしで電子書籍した後は、メルカリや古本 屋さんに売れる。 ・iPadやiPhoneがあれば、たくさんの本をいつで もどこでも見られる。 ・本だけでなく名刺や年賀状、お子様の学校のプ リントも電子化しまとめておける。 ・OCR機能で検索できる本ができる。 などなど。 | ・制作はページが多いと時間がかかる。 ・専用のスキャナがあれば早くできるが3万円以上する。 (以前は5万円位だったのでお求め易くなった) ・印刷の色が全く同じにならない。 ・そもそも本が大好き。(大事な本は何冊か残す) ・iPadの電子書籍は眼が疲れる。 (ダークモードで少し軽減するかも) |
正直、制作は時間がかかり大変です。
スキマ時間に地道にコツコツ作業して完成したら一生ものですので頑張ってください。
電子書籍する方法
印刷物をiPadだけで電子書籍する方法を紹介します。
電子書籍するには、印刷物をスキャンしてPDFにします。
PDFすることで元の印刷物やデータのレイアウトが崩れない「電子の紙」のファイルができます。
PDFはそれぞれ異なるパソコンやiPadなどのタブレット、スマホで共有でき同じように見えます。
それにPDFは文字情報を持っている為、OCR機能をすると検索できるので便利です。
ここでは、PDF変換が簡単にできてOCR(文字認識)機能があるアプリの『Adobe Scan』を使って電子書籍化します。
制作工程
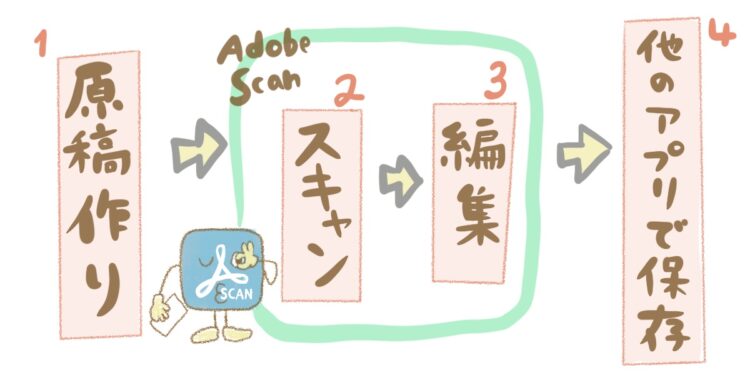
1. 原稿作り
iPadで撮影してスキャンするので、なるべく画像の歪みがないように本を平らに撮影した方が綺麗な電子書籍ができます。
ここは思い切って本を裁断してバラバラにしましょう。
裁断するときに冊子の種類を理解すると綺麗に裁断できます。
冊子の種類
本を裁断
裁断機があれば時短だが内側(ノド)が切れる
分厚い本の裁断機は3万円くらいする
専用のスキャナを使用する場合は綺麗に裁断しないと紙送りが上手くいかず紙詰まりの原因になり時間ロスになるのでしっかり裁断しましょう。
Adobe Scanの場合は撮影なのであまり綺麗に裁断しなくても大丈夫です。
2. Adobe Scanでスキャンする
撮影の準備
①午前中に撮影する
写真を撮る時間は午前中が綺麗に撮れる
柔らかい自然光で印刷物に近い色で撮影できる
照明をつけると反射する
②手元にスキャンする原稿を置いて準備
素早く作業できる
ページの順番はしっかり揃えておく
③原稿と置く所は同じ色にしない
コントラストで境界線を明確にすると認識され
やすい
④iPadを一時的に置く台を用意しておく
iPadより少し小さめの台がおすすめ
(手が掛けて取りやすい)
⑤撮り終えた原稿を置く場所
素早くするので多少乱雑に放置
iPadを固定できる撮影台があれば作業が楽で一定のものができます。
100均の材料で自作できるそうです。(私は実践してません)
YouTubeで実践されている方の動画を参照に試してください。
スキャン時注意すること
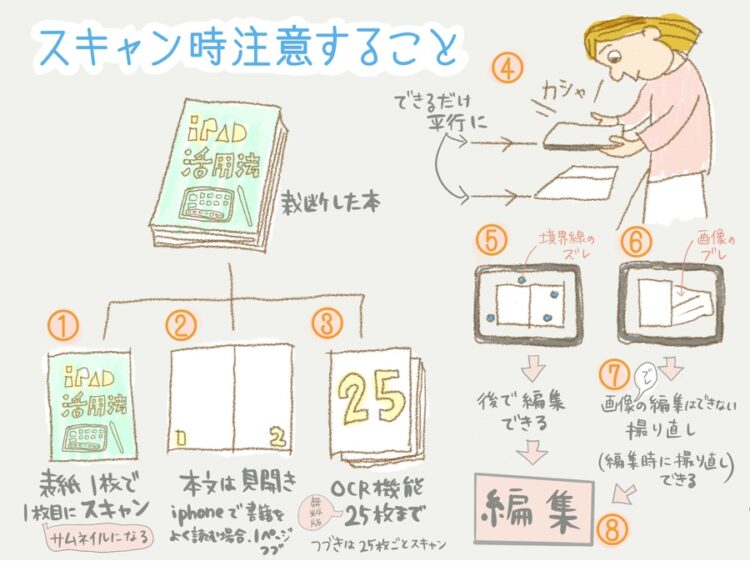
| 作業内容 | 説明 | |
|---|---|---|
| ① | 表紙のスキャンは必ず1枚目にする | 1枚目はサムネイルになる |
| ② | 本文は見開きで | 時短になる (iPhoneで電子書籍を閲覧する人は 1ページづつの方が見やすい) |
| ③ | 連続して25枚まで | OCR機能は無料だと25枚まで (25枚以上の本を無料の範囲で一冊の本になる方法は 『4. 他のアプリで保存』の所で解説) |
| ④ | 撮る時はなるべく平行に | 自動補正してくれるが可能なら平行に撮影 iPadを固定できるものがあると便利 |
| ⑤ | 画面に原稿が入っているのを確認し 境界線を気にせず撮る | 編集で境界線を「切り抜き」で調整できる |
| ⑥ | 次々と撮りたい気持ちは分かるが 『カシャ』といった後すぐに動かない | ブレて撮影されるので、撮り直しになる |
| ⑦ | 撮り直しできる | 編集作業で気付いたら「削除」「ページを追加」 で撮り直しできる |
| ⑧ | 編集作業は必ず行い確認する | 境界線内に原稿全体が入っていない時がある |
3. 編集
撮影(スキャン)が終わったら画面右下のスキャンした小さい画像をタップ。
画像に数字が表示されているのはスキャンした枚数です。
「25」を越えないように注意して下さい。
タップすると編集画面になるので1枚づつ編集していきます。
※画像をタップすると拡大表示します。ご利用ください。
ページを追加
編集時に撮影したページがブレた画像や綺麗に写っていない画像を見つけた時に撮り直しで追加します。カメラロールに保存されている画像からも追加できます。
「ページを追加」タップ → 左下の2つから選択
「別の写真を撮る」タップ → カメラが立ち上がる → 撮影(複数追加可) → 右下小さい画像タップ → ページの最後に追加される → 編集
「写真から選択」タップ → カメラロールが表示される → 選択(複数選択可) → 右上のレ点タップ → ページの最後に追加される → 編集
追加した分を加えて25ページ以内にする(撮り直しは前の分を削除して25ページ以内)
追加したページは最後ページになるので編集「並び替え」できる
並び替え
ページの順番を入れ替えたい時に簡単に変更できます。
切り抜き
撮影すると自動でページの境界線を検出してくれるのですが、上手く検出していない時があるので必ずチェックした方がいいと思います。
「切り抜き」タップ→下の3つの選択
「自動検出」切り抜きを自動で境界線を検出
(撮影時に自動実行)
「切り抜きなし」撮影した全体をページに入れる
「回転」時計回りに90°づつ回転する
下記の「境界線を手動で編集」で調整する
・ブルーの枠がページの境界線で移動して調整する。
・4つの角の丸をドラック&ドロップで移動することができる。
移動がわかりやすいように拡大表示される。
・辺の中央にある長方形をドラック&ドロップで移動すると辺が平行に移動します。
・辺移動の裏ワザとして一回「切り抜きなし」をタップしてから辺移動すると画面の平行になる。
調整が終わると右上レ点タップ
それぞれページごとに調整する。
回転
本としてはページサイズが揃っているのが理想ですが、縦にした方が読みやすいページもあるかと思います。製本する訳でもないので自由にできるのが電子書籍のメリットです。
フィルタ
Adobe Scanでは5種類のフィルタが用意されています。
どんな感じになるのか図と表にしました。あくまで参考にお好みで選んでください。
「フィルタ」タップ→すべてのページに適用をONすると全ページ同じフィルタで色合いが統一できる
(OFFでそれぞれのページで指定)
図は同じ素材で5種類のフィルタを比較してみました。
表は特徴をまとめてみました。
実際に試してみて、お好みのフィルタを選んでください。
| フィルタ | 写真 | テキスト | 特徴 |
|---|---|---|---|
| 元のカラー | 写真が綺麗 柔らかいイメージ | 文字はぼやけた感じ | 撮影したままの色 写真や画像中心の本向き |
| 自動カラー | 白飛びしてコントラスト強く中間色が少ない | 文字はっきり | 文字優先 背景色が白い |
| 明るいテキスト | 元のカラーも活かしつつ明度を上げコントラスト強い | 元のカラーの文字より はっきり | コントラストは強いが 元のカラーに近い |
| グレースケール | グレートーンが綺麗 | 文字はっきり | マンガなど元々モノクロの本向き OCR機能の正解率が高い |
| ホワイトボード | 1番コントラストが高く 黒つぶれしている | 文字くっきり | 写真には向いていないが 文字入りの図案は良い |
クリーンアップ
撮影するとページの繋ぎ目などの影が入ったり、元の本にシミ・折り目・手書きなどが入った画像を簡単に修正できます。
「クリーンアップ」タップ → ペンで消したいシミなどをなぞるとピンクの筆跡が表れ、離すと周囲の色に合わせてシミが消えている。
失敗したら右上のやり直しをタップして元に戻れるので安心です。
| 消しゴムの太さはスライダーで設定 |
| 周囲の色で塗りつぶす | デフォルトで設定されている 周りの色に合わせて修正 |
| 選択した色で塗りつぶす | ・ 四角をタップ → 色選択のカラーパレットで選択 ・スポイトをタップ → 画面にスポイトツールが表示 → 移動して塗りつぶしたい色を選択したらレ点で決定 |
修正が終わったら右上のレ点をタップして終了。1ページづつ修正していく。
レ点をタップした後は元に戻せないので注意してください。
ページサイズ
ページサイズを設定すると全ページ反映される。統一すると閲覧する時揃って綺麗に見えます。
デフォルトで「切り抜き」サイズ = 自動設定サイズになっています。
サイズを設定すると「切り抜き」のサイズに対しての比率で設定されるので余白ができます。
削除
撮影した画像がブレてたり、要らないと思ったページは削除できます。
削除を決定したら、データは消えてしまうので注意しましょう。
全ページの編集が終了したら最後のページの右上の『PDF保存』タップ
4. 保存方法
『PDF保存』タップで少しするとホームに戻ってOCR処理が始まります。
ページが多いと時間がかかります。
OCR処理後、作業できます。
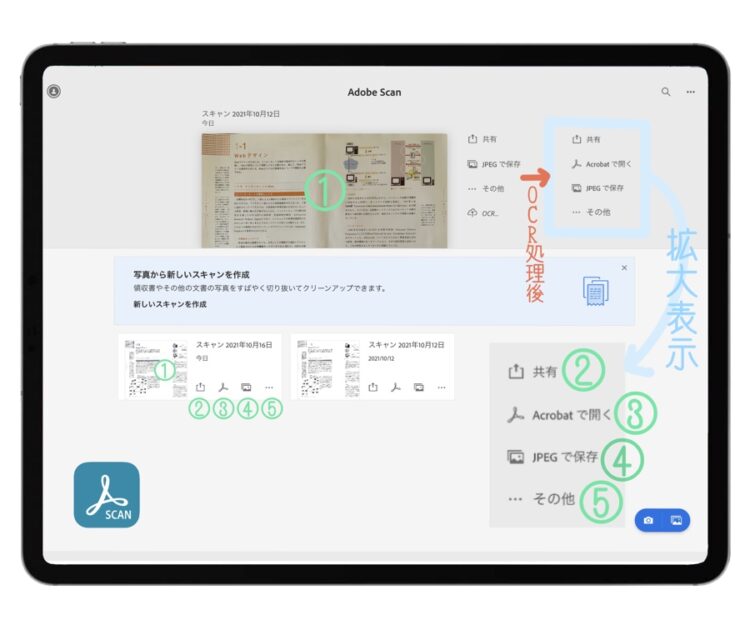
①テキストデータの保存
Adobe Scanの便利機能としてOCR機能があります。
原稿の良し悪しによりますが文字認識は優秀です。
文字認識をより良くする場合は、編集の「フィルタ」でグレースケールやホワイトボードにすると正解率が高くなります。
テキストデータをコピー&ペーストする方法の3種類紹介します。
スキャンしたデータを立ち上げる
上記のAdobe Scanのホーム画面の①のスキャンした画像のプレビューをタップ →
画面が切り替わる → 下記の操作手順
1⃣全ページのテキストデータをコピー&ペースト
①画面下の「テキストアクション」タップ→ テキスト変換部分を抽出 (紫色の部分がテキスト変換部分) →
左下『すべてのページのテキストをコピー』タップ→ クリップボードにコピー → ②メモアプリなどでペースト
2⃣選択した部分の1ページのみのテキストデータをコピー&ペースト
①画面下の「テキストアクション」タップ → テキスト変換部分を抽出 (紫色の部分がテキスト変換部分) →
左下『選択したテキストをコピー』タップ (紫色の部分の1ページのみコピー) → クリップボードにコピー → ②メモアプリなどでペースト
必要な文章をコピー&ペーストのやり方は以下の通り
3⃣一部のテキストデータをコピー&ペースト
①選択したいテキスト箇所を長押し (紫色で選択したい部分が表示) → 前後のカーソルピンで動かし範囲を指定 → ②左下『選択したテキストをコピー』タップ → クリップボードにコピー → ③メモアプリなどでペースト
(テキストデータが紫色に表示されていない場合でも長押しで一部紫色に表示できる)
②共有で他のアプリで保存・管理
スキャンしたPDFデータを他のノートアプリやブックアプリで保存・管理して、いつでも閲覧できるようにしましょう。
ここでは3つのアプリ 『GoodNotes5』『Appleのブック』『Side Books』を使用します。
GoodNotes5
『GoodNotes5』はPDFを取り込んで無料版Adobe Scanではできなかったページの結合ができます。
①「共有」タップ → 下にメニューが出る → ②「コピーで共有」→ ③「GoodNotes5で開く」
Good Notes5が自動的に開く
読み込み方法
新規書類の場合
④をとばして⑤「新規書類として読み込む」タップ →「場所を選択」(何種類かフォルダの分類をしておくと便利) → 分類したいフォルダを選ぶ →「読み込む」
その後、名前の変更する(たくさんの書類ができると分からなくなる) → 完了
25ページ以上の場合
本来ならAdobe Scanのプレミアム版(有料)でページの結合ができるが、GoodNotes5を使用して1冊の電子書籍ができる。
GoodNotes5側でページを追加する書類を立ち上げたままの状態にしておく→ Adobe Scanに戻る
→ ①② → 次に続けたいPDFを「コピー共有」
→ ③「GoodNotes5で開く 」→ ④上の「最後ページ」に必ずタップ → ⑤「現在の書類に読み込む」
追加のPDFのファイルが2つ以上ある場合
複数選択して共有できる。
Adobe Scanのホーム画面右上「…」タップ
→ 画面下「複数の項目を選択」タップ
→ ファイルの右下に ⬜︎(四角)が表示される
→ ⬜︎ にレ点で選択 → 右上の共有マークをタップ
→ ③「GoodNotes5で開く 」→ ④上の「最後ページ」に必ずタップ → ⑤「現在の書類に読み込む」
Appleのブック
『ブック』のライブラリに保存しておけば、iCloud経由で他のデバイスでも閲覧できます。
このアプリでは25ページ以上のページをつなぐ事ができません。
GoodNotes5で25ページ以上の書類を作成した後、書き出し →『ブック』タップで保存できます。
①「共有」タップ → 下にメニューが出る
→「コピーで共有」→ ②アイコンを右にスワイプして『ブック』タップ → ③ブックアプリが開く→ ライブラリで保存される
②のスワイプしても『ブック』アプリが無い場合 →『その他』タップ →「候補」にある『ブック』タップ
名前の変更をして、コレクションの整理をしておくと便利。
Side Books
『GoodNotes5』とApple『ブック』はPDF書類のページ送りの方法が縦方向の上下か横方向の左開き(左から右)の2種類です。
『Side Books』は日本の雑誌や小説、マンガなどの縦書きの右開き(右から左)があり選択できます。
縦書きの本で左開きだと凄くストレスだったので、このアプリは本当にありがたいです。
本をめくる演出もあるので楽しく本が読めます。
このアプリでは25ページ以上のページをつなぐ事ができません。
GoodNotes5で25ページ以上の書類を作成した後、書き出し
→『Side Books』タップで保存できます。
①「共有」タップ → 下にメニューが出る
→ 「コピーで共有」→ ②アイコンを右にスワイプして『Side Books』タップ
→ ③『Side Books』開く → 本棚に保存される
②のスワイプしても『Side Books』アプリが無い場合 →『その他』タップ →「候補」にある『Side Books』タップ
名前の変更をしておく。
③Acrobatで開く
④JPEGで保存
⑤その他の作業
| 注釈 | Acrobatアプリで有料になる |
| Siriに追加 | 「短いフレーズを録音」タップ → 録音する → ショートカットが作成される (利用方法)Siriを起動 → 録音したフレーズを話しかける → 指定したスキャンした画面が開く |
| PDFを書き出し ファイルを結合 パスワードを設定 | 全てAdobe Scanプレミアムで有料になる |
| 名前を変更 | 名前を変更 撮影日の名前になっているので変更 |
| 移動 | Adobe Scan内でのフォルダの移動ができる(⑦で解説) |
| 印刷 | プリンターの設定をしていると印刷できる |
| 削除 | PDFファイルを削除 |
⑥ホーム画面の右上「…」タップ
「最近のスキャン表示」
=(イコール)ホーム画面
「すべてのスキャン表示」
今までスキャンしたすべてのスキャンが一覧表示
「複数の項目を選択」
左端の ⬜︎(四角)にレ点で複数選択して、移動・
共有・削除ができる
「Acrobatオンラインでファイル表示」
Acrobatアプリは有料
⑦すべてのスキャン表示画面
スキャン一覧表示されるので見やすくなる。
すべてのスキャン表示画面の右上「…」タップのみ並び替えの切り替えができる
日付けで並び替え
(フォルダとファイル関係なく名前)スキャンした日付け順番
名前で並び替え
(フォルダとファイル関係なく名前)アルファベット→日本語の順番
ファイルをフォルダに移動の方法
(図の赤の移動のやり方)
ファイルをドラック&ドロップでフォルダに移動
(図のオレンジの移動のやり方)
ファイルの「…」タップ → メニューの「移動」をタップ → ①移動先のフォルダをタップ
→ ②右上「移動」タップ→ 完了
複数のファイルの移動
①右上「…」タップ →②「複数の項目を選択 」タップ → ③左端の ⬜︎ 四角にレ点で複数選択
→ ④右上の移動マークをタップ → ⑤移動先のフォルダをタップ→ ⑥「移動」タップ→ 完了
ファイルがいっぱいになると探すのに一苦労です。フォルダ分けすると管理しやすいのでおすすめです。
まとめ
とても長くなってしまいました。
最後まで見て頂いた方、ありがとうございます。
紹介したAdobe Scanは無料の範囲でも多機能で
iPadだけでなくiPhoneやAndroidでも手軽に使えます。
少々時間と手間がかかりますが、一度作成してしまえばメリットの方が多いです。
手軽に取り入れて家の中も頭の中もスッキリ整理しましょう。
次回は電子書籍の応用編です。
今回紹介しきれなかった電子書籍のことを紹介して共有していけたらと思います。
これからもiPadのアプリの操作など書いていきますので
また、お立ち寄りください。
それでは、また。
本文中のテキスト画像引用
CG-ARTS協会『入門Webデザイン』
ありがとうございました。