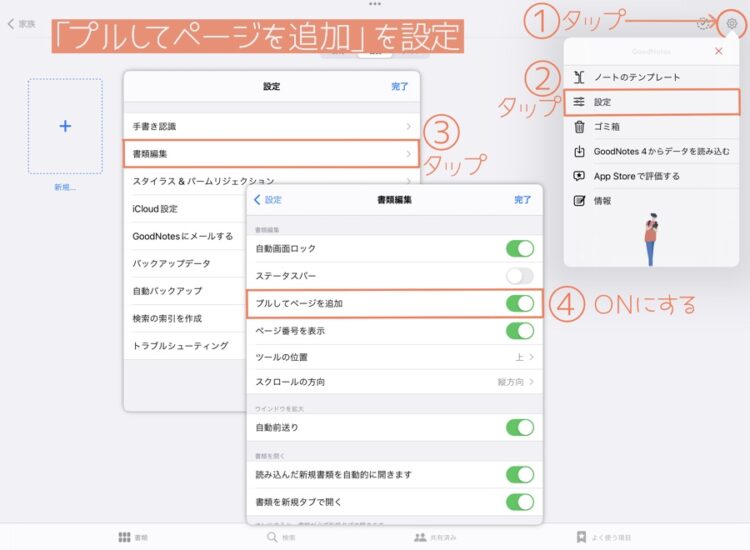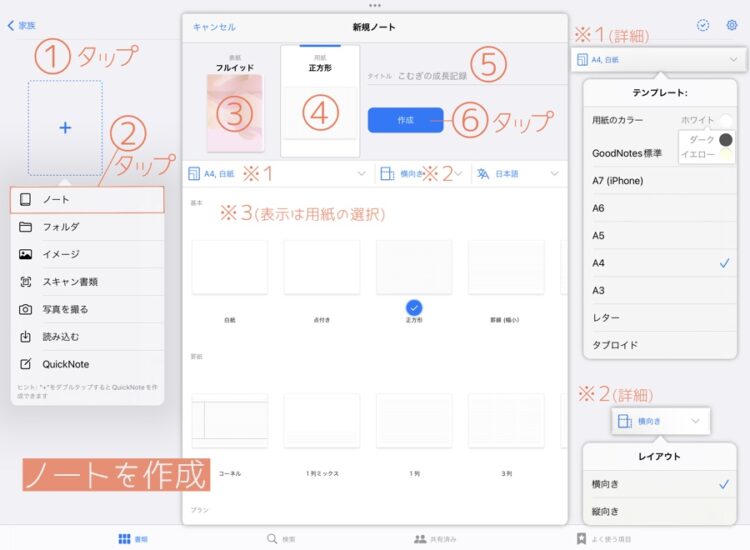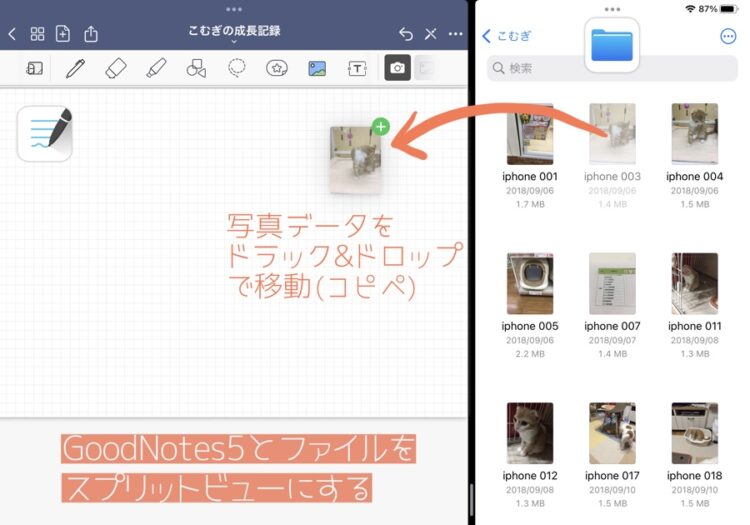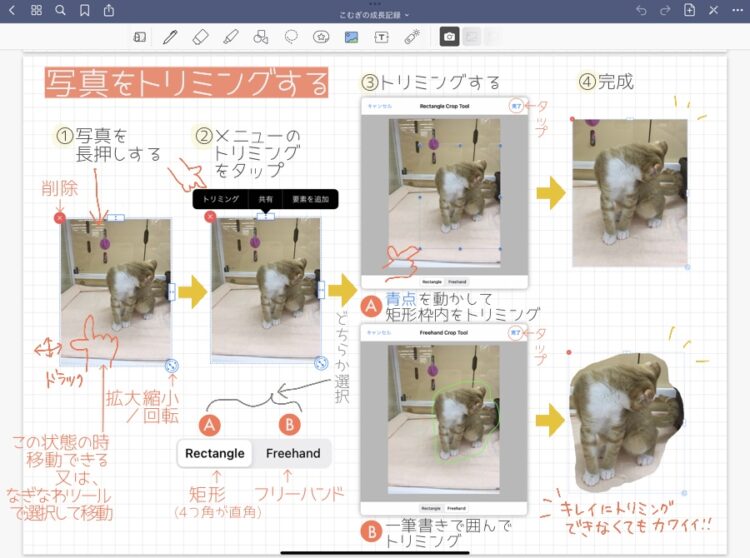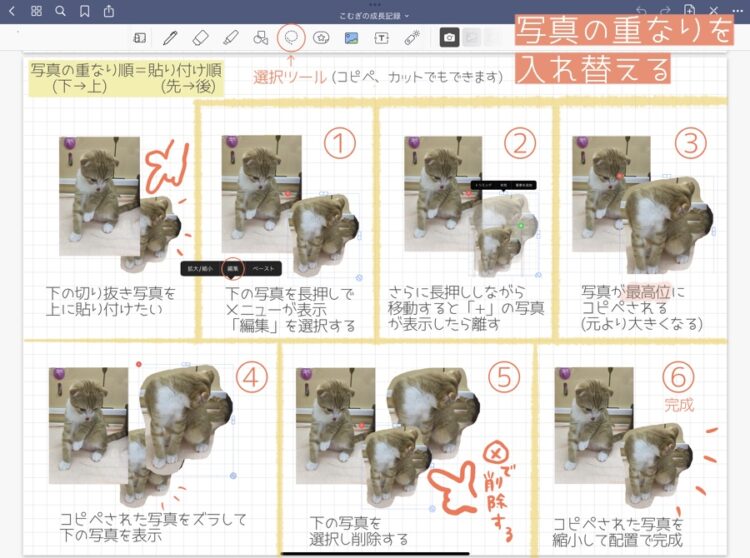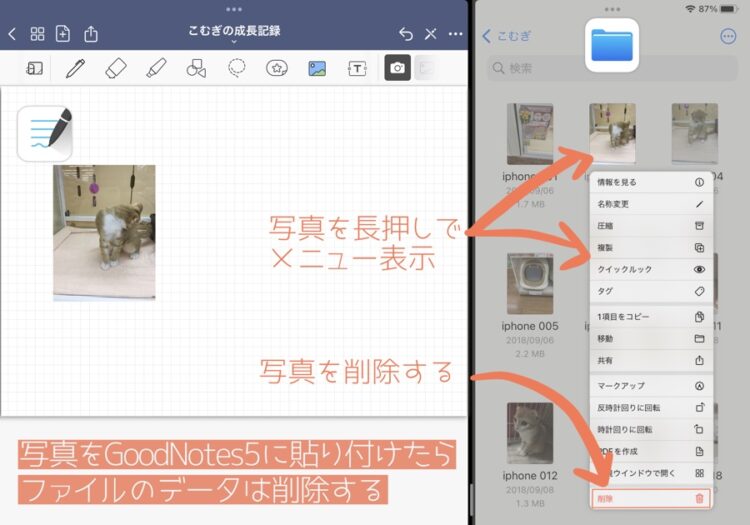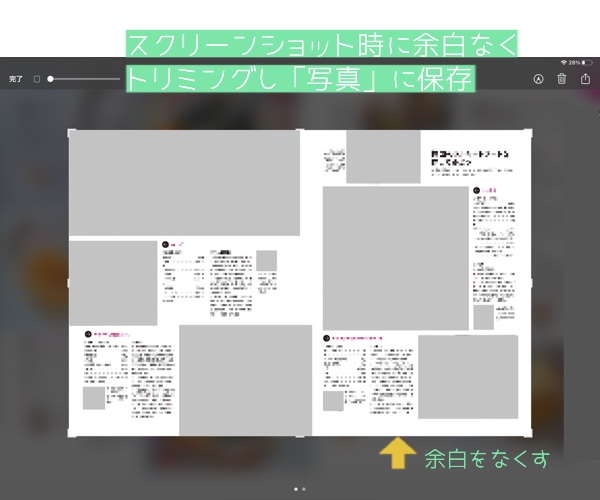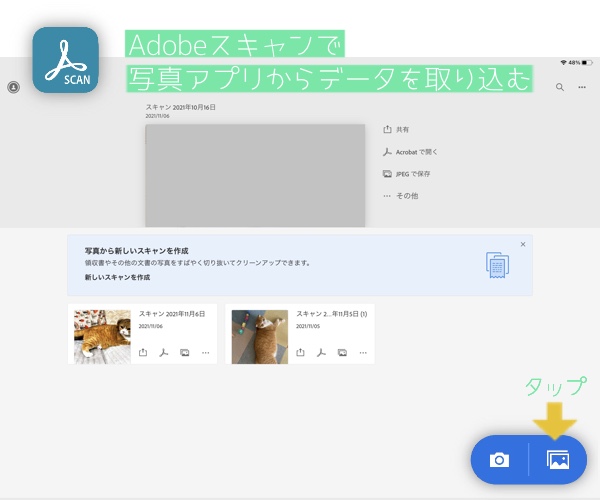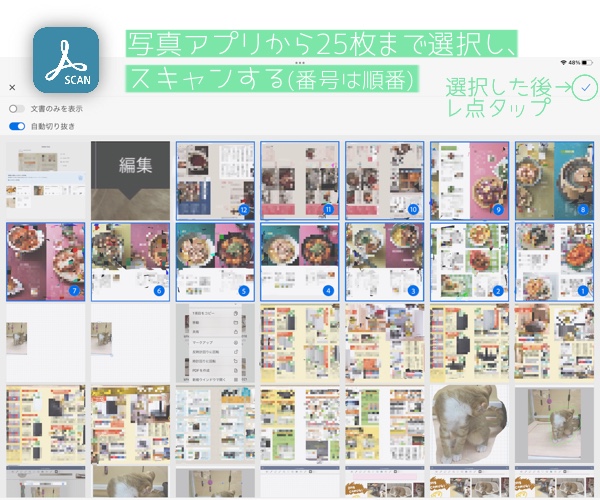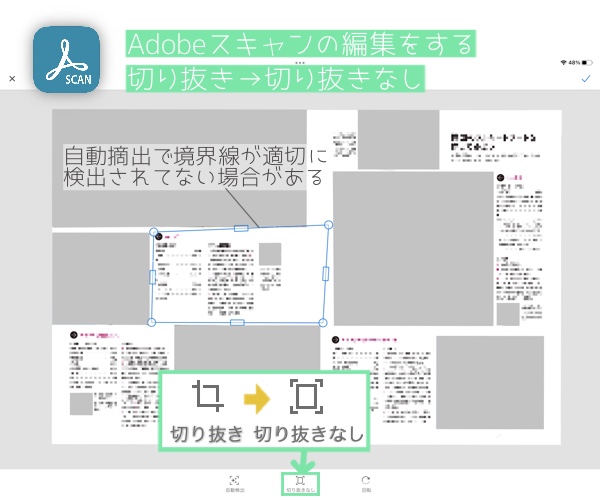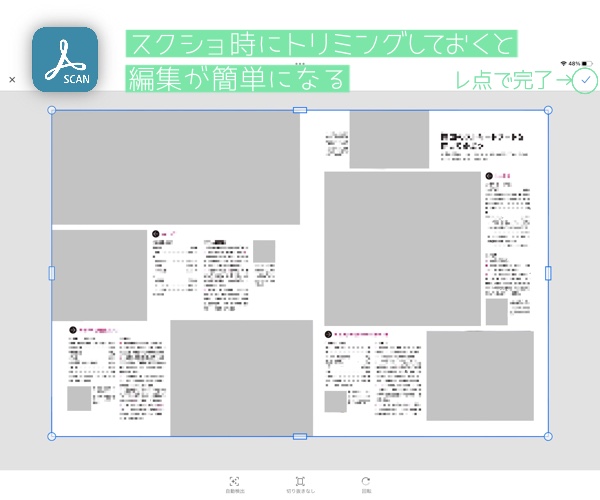こんにちは、マイーです。
以前、紙の切り抜きのデジタルスクラップブックの作り方を紹介してきました。
今回は携帯などで撮った写真、スクリーンショットなど
ドンドン増えていくデジタルの情報をスクラップブックを作ってまとめる方法をお伝えしていきます。
方法はとても簡単です。
あまりデザインを考えずノートアプリに貼り付けていくだけです。
資料として後で見るだけなのでデザインする必要がないのです。
気負いなく作成すると続いていきます。
継続してデジタルスクラップブックを作成して
資料作りの参考にしましょう。
画像データをGoodNotes5でデジタルスクラップブックをつくる
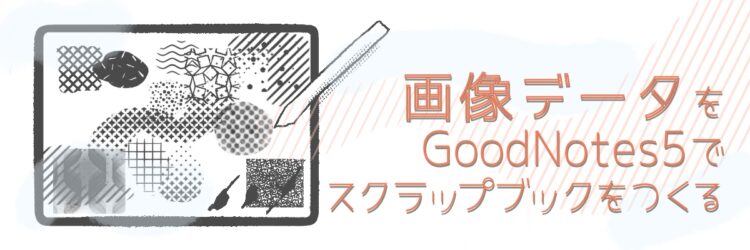
スクリーンショットをファイルアプリにジャンル別のフォルダをつくり
保存する方法をお伝えしました。
詳しくは、こちらをご覧ください。
ジャンル別フォルダを元にGoodNotes5でスクラップブックを作っていきます。
(写真アプリは、色んな画像が乱雑に保存されているので
ファイルのフォルダから作成した方が効率的に作成できます)
【GoodNotes5】ノートを作成する前に便利な機能を設定する
「プルしてページを追加」を設定する
「プルしてページを追加」とは
次のページの用紙を追加したい時に指やAppleペンシルで引くだけでページが追加されるので、是非設定してください。
設定方法
①右上の歯車マーク をタップ
②設定 をタップ
③書類編集 をタップ
④プルしてページを追加
ONにする 完了
デジタルスクラップブックをつくる
ノートを作成する
①「 + 」をタップ
②ノート をタップ
③表紙 を選ぶ
※1 サイズ
※2 レイアウト
縦/横(向き)
※3 デザイン
④用紙 を選ぶ
※1 サイズとカラーの選択
※2 レイアウト
縦/横(向き)
※3 テンプレート
⑤ノートのタイトル 記入
⑥「作成」をタップ
GoodNotes5とファイルをスプリットビューにする
写真をトリミングする
①写真を長押しする
②メニューの中「トリミング」
をタップ
③トリミングする
2種類のトリミングから選ぶ
A 矩形(4つ角が直角)
青点を動かして矩形枠内をトリミングする
B フリーハンド
一筆書きで囲んでトリミングする
トリミングが終わったら
完了 をタップ
④完成
重なっている写真の順番を入れ替える
- 写真は貼り付けた順に重なって配置される
- 先に貼り付けた画像は下になる
- 下の画像をコピペすると最上位で上になり入れ替わる
これらを踏まえて作業していきます。
①下の写真を長押し
→ メニューの中「編集」選択
②さらに長押ししながら動かす
→「+」の付いた写真が表示
→ 画面から手を離す
③写真が最上位にコピペされる
(元の大きさと違う)
④上の写真をズラして
下にある元の写真を表示
⑤下の写真を選択し
削除する
⑥コピペされた写真の大きさを
整えて配置して完成
選択ツールでコピペやカットで作成できる
ファイル内の画像を削除する
- 画像をGoodNotes5に貼り付けたら、フォルダ内の画像データは削除していく
- 削除しないとフォルダにデータがたまって、どれがスクラップブックに貼ったか分からなくなる
- 画像データを残したい時は、別のフォルダを作成して画像データを移す
レイアウトしてみました
スクリーンショットは著作権があるので、自分で撮影した写真でスクラップブックを作ってみました。
- 残しておきたい画像はフォルダに保存して、保存場所をスクラップブックに手書きで記入しておくと便利
- 手書きやスタンプを入れられる
1ページ終わったら「プルしてページを追加」して、ドンドン貼っていきます。
以上、画像データのデジタルスクラップブックの作り方でした。
マガジンアプリから雑誌をスクショしてデジタルの小冊子をつくる

楽天ブックなどのマガジンアプリから雑誌をページ全体スクリーンショットを何枚か撮り、AdobeスキャンでOCR機能があるPDFを作成。
必要な情報を一つにまとめて小冊子としてGoodNotes5に保存しておくと自分だけの資料ができます。
料理レシピ、パソコンの使い方など、いつでも見ることができ便利です。
スクリーンショットを撮る
【Adobeスキャン】写真アプリから画像データを読み込む
【Adobeスキャン】写真アプリから選択する
写真アプリに入っている画像データの一覧が表示される
スキャンしたい画像を選択
(無料版は25枚までOCR機能ができる)
タップすると番号付きの青枠で選択
(番号はスキャンの順番)
選択した後、右上のレ点をタップ
【Adobeスキャン】編集をする
スキャン後、編集画面になる
下の編集メニューから
「フィルター」は好きなものを選択
(おすすめは元のカラー)
スキャンの境界線が適切に検出されてない場合が結構あるので、境界線を調整する
編集メニューの「切り抜き」を選択
→ 下の「切り抜きなし」タップ
境界線がページ全体になる
制作過程でスクリーンショット時に余白なしでトリミングしておくと「切り抜きなし」を1タップするだけで境界線が決まり編集が簡単にできる
右上のレ点タップで完了
この作業を各ページ編集する
編集が終了したら、「PDFを保存」タップ
Adobe ScanでOCR機能の入ったPDFを作成しGoodNotes5でコピーを共有する
後は、GoodNotes5で名前を付けて管理する
以上、マガジンアプリから小冊子の作り方でした。
まとめ
GoodNotes5は、工夫次第で色々できる優秀なアプリです。
本当に残しておきたいデータ以外はいつでも気軽に見れるノートを作って
見やすくしてみてはいかがでしょうか。
保存しているだけでは勿体です。
自分独自のノートを作ってみてください。
最後まで読んでいただき、ありがとうございます。
それでは、また。