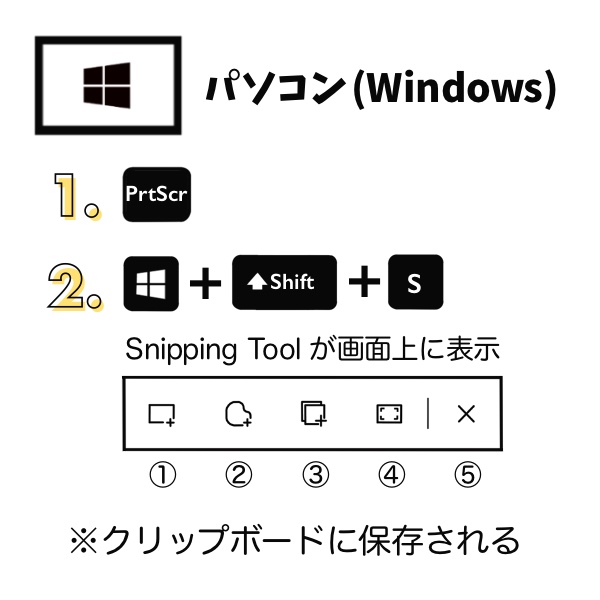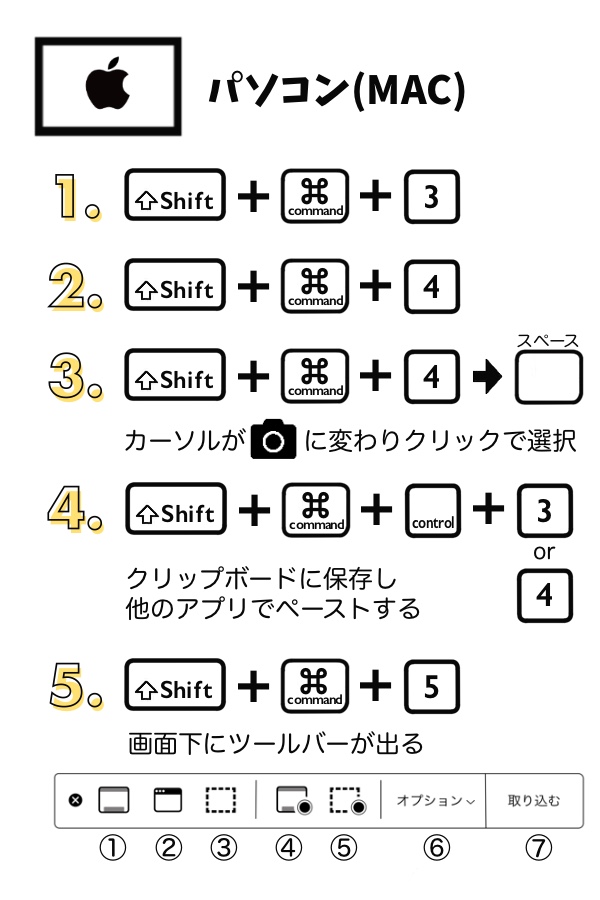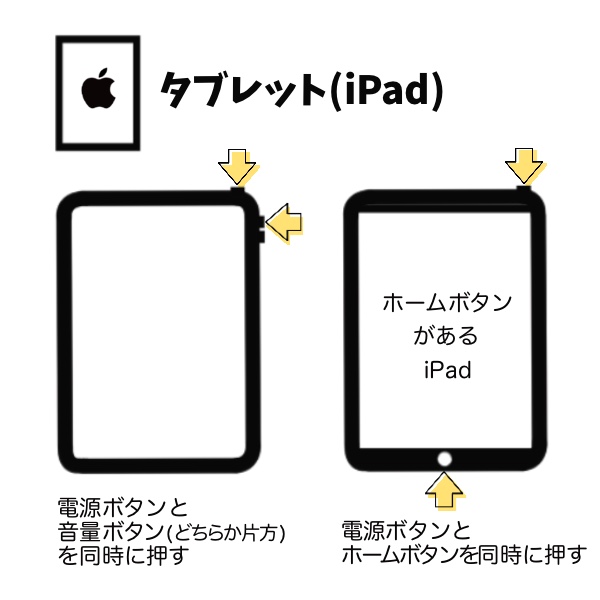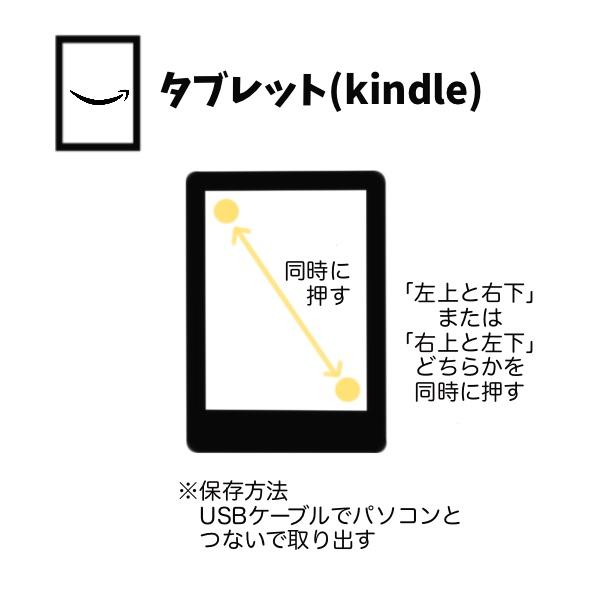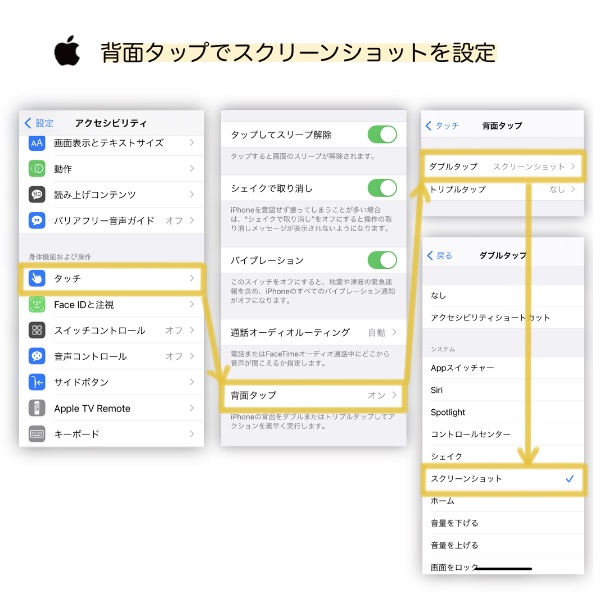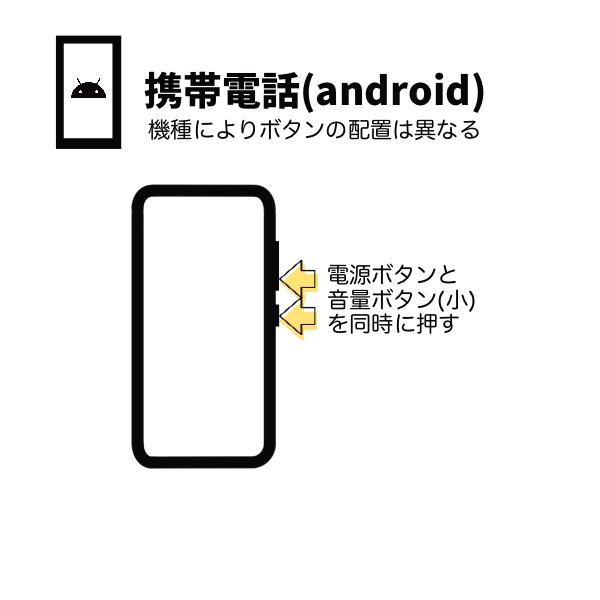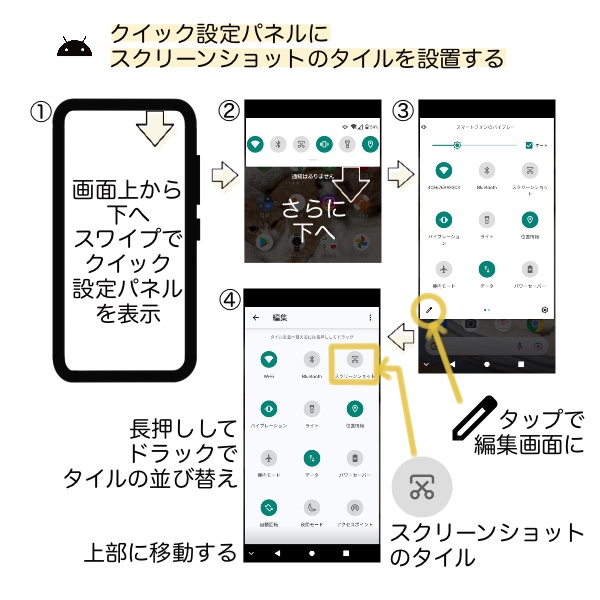こんにちは、マイーです。
印刷物以外にも今は何でも直ぐに調べることができるスマホやタブレット、PCなどで簡単に情報収集する事が多いと思います。
情報収集の方法は楽天マガジンやdマガジンなどの雑誌読み放題、SNS、
他にもkindleなどの電子書籍、ピンタレストやインターネットなどなど。
自分にとって有益な情報はメモを書くよりスクリーンショットした方が早いから
私自身よく利用しています。
私は参考になるデザインやイラスト、インテリアが好きなので素敵なインテリアを
スクリーンショットしています。
今回は色々なデバイスのスクリーンショットの方法を紹介していきます。
よろしくお願いします。
パソコン
Windows
スクリーンショットの方法は2パターン
1. キーボードの「PrtScr」を押す
2. 「shift」+「Windowsボタン」+「S」
同時に押す
「Snipping Tool」が画面上に表示
① 四角形の選択範囲を切り取り撮影する
② フリーフォーム(一筆書)の選択範囲を
切り取り撮影する
③ ウィンドウ選択して撮影する
④ 画面全体を撮影する
⑤ 閉じる
※クリップボードに保存されて
他のアプリでペースト
※クリップボードの履歴表示
「Windowsボタン」+「V」
※表示するには下記を設定しておく
スタート → 設定 → システム → クリップボード→ クリップボードの履歴をON
MAC
スクリーンショットの方法は5パターン
1. 「shift」+「command」+「3」
同時に押す
画面全体を撮影する
2. 「shift」+「command」+「4」
同時に押す
画面の一部を範囲選択して撮影する
十時型のカーソルで範囲選択
3. 「shift」+「command」+「4」
同時に押した後「スペース」押す
複数のウィンドウを開いてる場合
カーソルがカメラマークになるので
撮影したいウィンドウに移動・選択してクリック
4. 「shift」+「command」+「control」
+「3」or「4」同時に押す
クリップボードに保存されて
他のアプリでペースト
「3」 画面全体 /「4」 画面の一部を範囲選択
5. 「shift」+「command」+「5」
同時に押す
スクリーンショットのアプリが起ちあがり
「ツールバー」が画面下に表示
① 画面全体を撮影する
② ウィンドウを撮影する
③ 画面の一部を撮影する
④ 画面全体を収録する
⑤ 画面の一部を収録する
⑥ 保存先・録画のタイマー設定など
⑦ 取り込む
※保存先はデフォルトでデスクトップに
保存される(変更は上記の⑥で設定)
※スクリーンショットのキャンセルは
「esp」押す
タブレット
iPad
左側:ホームボタン非搭載モデル
「電源」+「音量(大小どちらか片方)」
同時に押す
右側:ホームボタンがあるiPad
「電源」+「ホームボタン」同時に押す
※他のスクリーンショット方法
- 外付けキーボードを使用して、上記のMACの操作1.と2.のスクリーンショットのショートカットのやり方ができる
- 画面左隅からApple pencilでスワイプ
- AssistiveTouchを設定してボタンでスクリーンショット
- AssistiveTouchの設定のやり方はこちら
- 保存先は写真アプリかファイルアプリを選択できる
Kindle
携帯電話・Apple Watch
iPhone
左側:Face ID搭載の iPhone
「電源」+「音量大」同時に押す
右側:ホームボタンがある iPhone
「電源」+「ホームボタン」同時に押す
- AssistiveTouchの設定もできる(設定の仕方はiPadと同じ)
- 背面タップを設定してiPhoneの背面をダブルタップかトリプルタップでスクリーンショットすることができる
Android
クイック設定パネルにスクリーンショットを設置して使いやすくする
① 画面上からスワイプすると
クイック設定パネルが表示される
② さらに下へスワイプする
③ クイック設定パネルの左下の鉛筆マークを
を押し「編集」画面にする
④ スクリーンショットのタイルを長押し
してドラックで上部に移動する
上部の「←編集」押して終了
※Googleフォトに保存される
Apple Watch
デジタルクラウンとサイドボタン
同時に押す
※Apple Watchの設定
「一般」→「スクリーンショット」
スクリーンショットを有効にするをON
※保存先はペアリングしている iPhoneの
写真アプリで確認できる
まとめ
いかがだったでしょうか。
簡単に情報がスクリーンショットできるので
資料作成や作品作りの参考資料として便利ですね。
ただ、あくまでも参考にして自分だけの資料にしてください。
最後まで読んで頂きありがとうございます。
それでは、また。