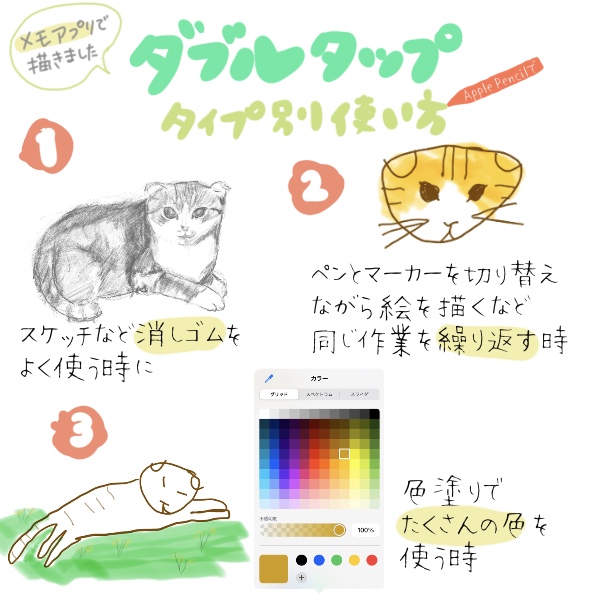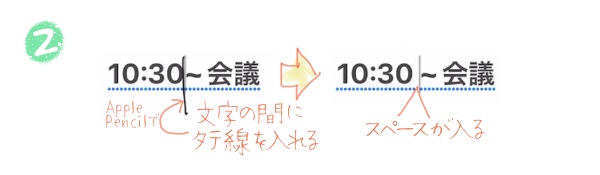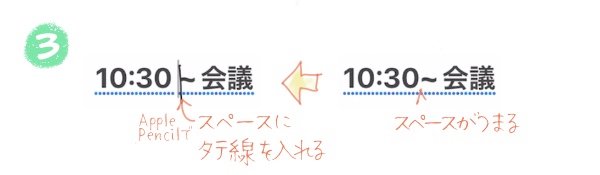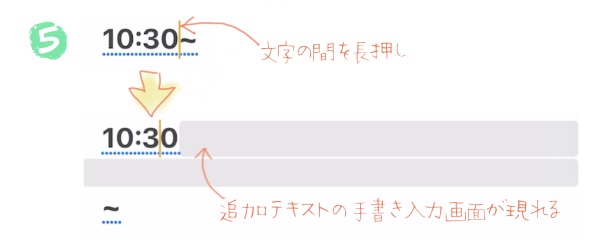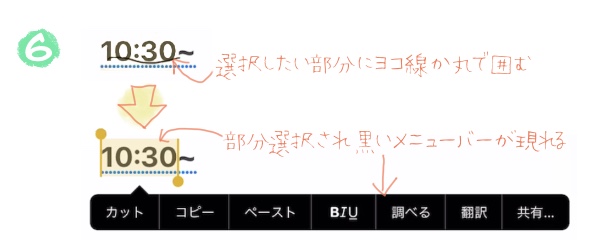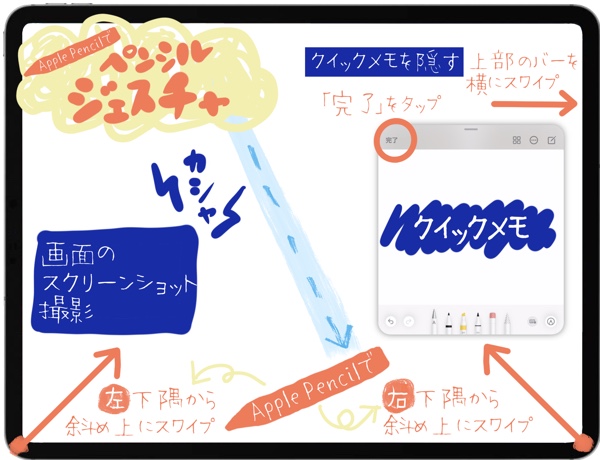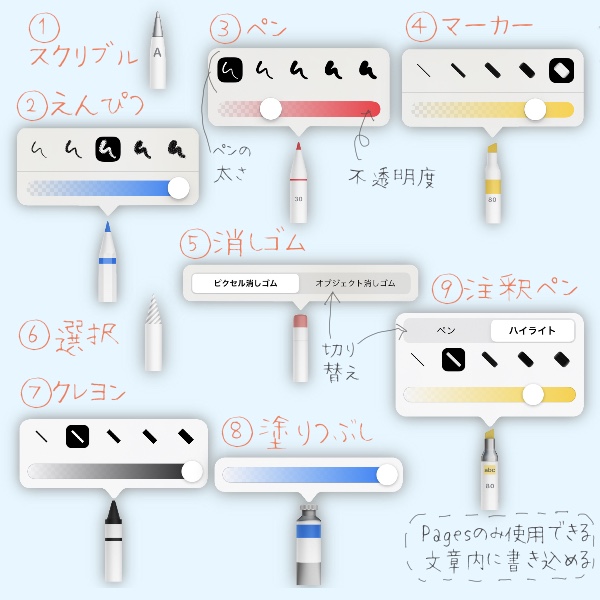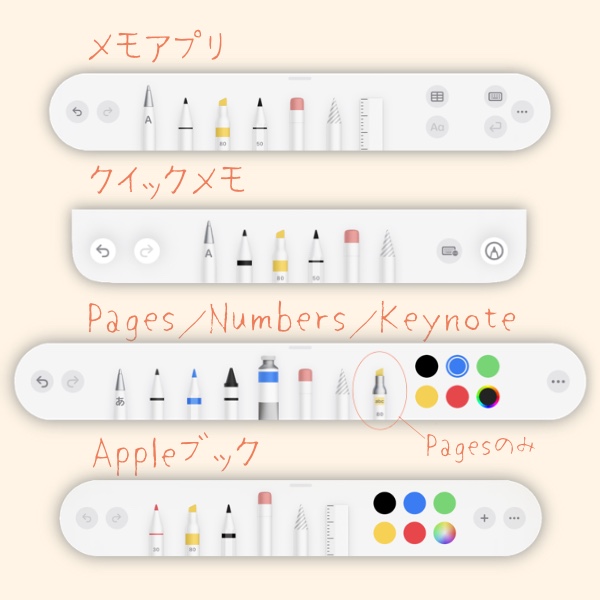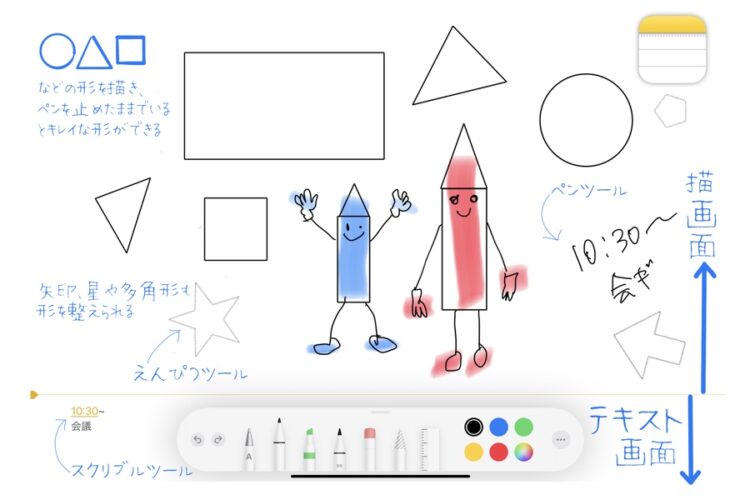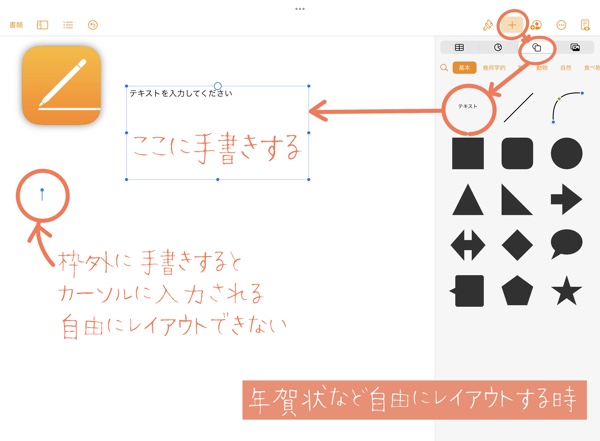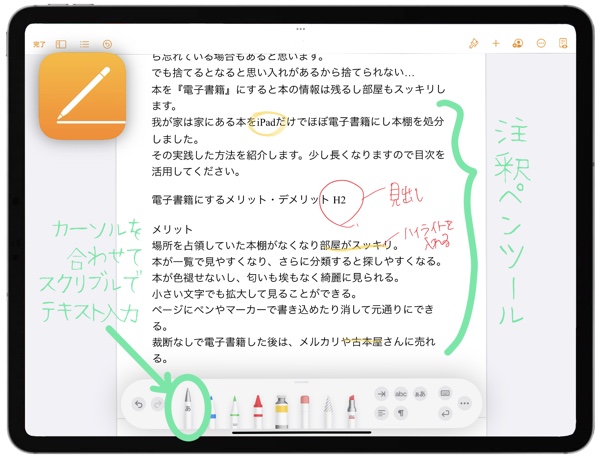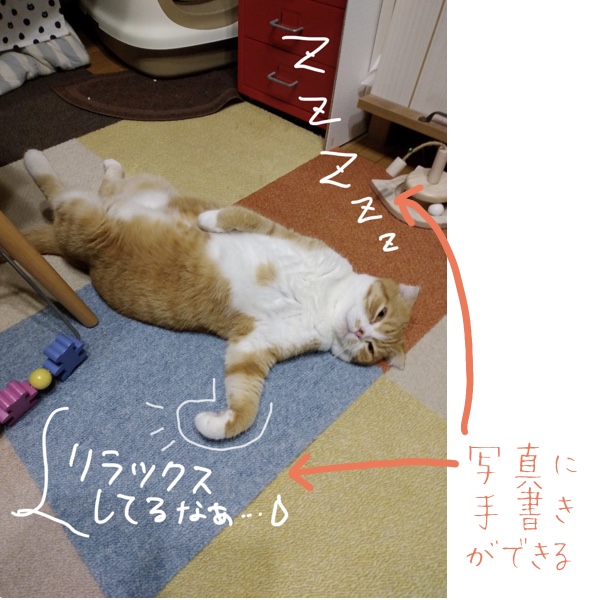こんにちは、マイーです。
iPadに欠かせないのはApple Pencilと言っても過言ではないです。
パソコンでは味わえない手書きの感覚と手軽さは、iPadの最大の魅力です。
私は以前Apple Pencilが使えない第2世代のiPadを持っていたのでApplePencilの登場は衝撃的でした。
Apple PencilはiPadのみ使用可能で1万以上と少々高めですが、購入する価値はあると思います。
遅延なく筆圧感知も優秀で表現豊かな絵を描く事ができます。
絵を描く以外にもメモしたり、手書きでテキスト変換(スクリブル)で検索の時などキーボードを出さなくてもいいのが便利です。
言うまでもなく指の代わりにスクロールする事や、小さくて細かな所の選択・タップしやすいのは地味に便利です。
iPadを購入時には是非とも一緒に揃えたいところです。
そんな魅力的なApple Pencilの使い方を紹介していきます。
(Apple Pencil第二世代を使用していますので第一世代で使えない機能があるかもしれません。
ご了承ください。)
iPadの設定でApple Pencilを使いやすく設定する

設定画面を開いて設定していく
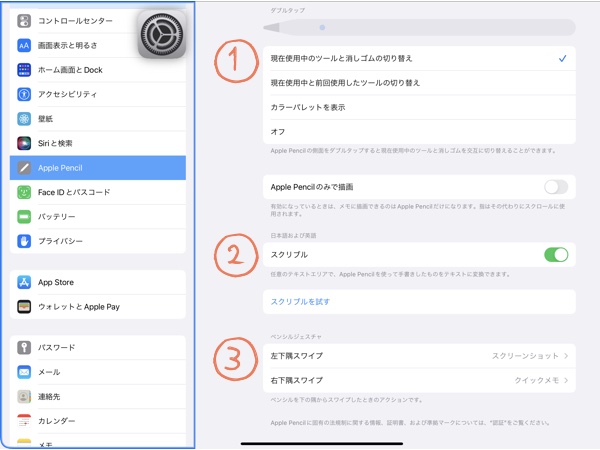
①ダブルタップ
ペンの平たい側面をダブルタップすると操作のショートカットができる
用途に合わせて設定すると作業効率がよくなり時短になる
設定からApple Pencilのタップ、ダブルタップの項目を選択して設定
①現在使用中のツールと消しゴムの切り換え
- ツールバーでタップしなくても消しゴムが使える
- スケッチや絵の下書きの時など消しゴムを頻繁に使う時に設定しておくと便利
②現在使用中と前回使用したツールの切り換え
- 前に使っていたツールを切り替えで継続して使える
- 何度も繰り返しの作業をしている時
- ペンを起点に他のツール(マーカーなど)を切り替えしながら絵を描く時に便利
③カラーパレットを表示
- たくさんのカラーを使って絵を書く人には便利機能
④オフ
設定なし
②スクリブル
設定でスクリブルをONにしておく
③ペンシルジェスチャ
左下隅スワイプ
Apple Pencilで左下隅から斜め上にスワイプすると『スクリーンショット』が撮れる
右下隅スワイプ
Apple Pencilで右下隅から斜め上にスワイプすると『クイックメモ』が現れる
- 小さい画面なのでインターネットを閲覧中にメモを取りたい時に便利な機能
- 使わない時は上部のバーを横にスワイプすると隠れる(「完了」タップでも隠れる)
スクリーンショットのボタンをiPad画面に設置する
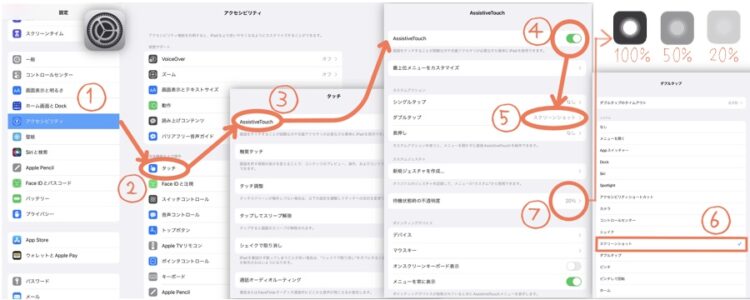
★画面にボタンを設置してタップするだけでスクリーンショットが取れる方法
設定方法 (上部の画像を参照)
iPadの設定を起動する
①「アクセンビリティ」タップ
②「タッチ」タップ
③「Assistive touch」タップ
④「Assistive touch」をON
⑤「シングルタップorダブルタップor長押し」から選択
⑥「スクリーンショット」にレ点を入れる
⑦「待機状態時の不透明度」を設定しておく
100%だと視覚的に邪魔になるので下げておく(私は20%にしています)
なお撮影時、ボタンは画像には映り込みません
★外付けのキーボードの「スクリーンショット」ショートカット
「command」+「shift」+「3」
Apple Pencilを使ってメモを取る・絵を描く

メモ取る
Apple純正アプリでのApple Pencilの使い方
クイックメモ、メモアプリ、Appleブック他
- iPadがスリープ状態の時にApple Pencilで画面をタップするとメモアプリが立ち上がる
- スクリーンショットに手書きが書き込める
- 写真の上から文字を書いたりイラストを描いたり写真が華やかに楽しくデコレる
- iOS15からの新機能「クイックメモ」で他のアプリを起動中に思いついた事をメモができる
- キーボードで文字を打つより書いた方が早いと思うのでちょっとした事を書き留める
- 電子書籍も気兼ねなく書き込めて勉強に役立つ
ペンの種類
①スクリブルツール
手書き文字をテキスト変換する
②えんぴつツール
③ペンツール
④マーカーツール
⑤消しゴムツール
⑥選択ツール
〇で囲んで選択する
⑦クレヨンツール
⑧塗りつぶしツール
囲んだ範囲が塗つぶされる
ペンなどで囲んだ部分にタップで塗りつぶし
⑨注釈ペンツール
テキスト内に線を引いたり、書込みができる
「ペン」と「ハイライト」を切り替えて使用
Apple純正アプリの各アプリで使用できる
ペンツール
(表の番号は上記のペンの種類の番号)
| ① | ② | ③ | ④ | ⑤ | ⑥ | ⑦ | ⑧ | ⑨ | |
|---|---|---|---|---|---|---|---|---|---|
| メモアプリ | 〇 | 〇 | 〇 | 〇 | 〇 | 〇 | × | × | × |
| クイックメモ | 〇 | 〇 | 〇 | 〇 | 〇 | 〇 | × | × | × |
| Pages | 〇 | 〇 | 〇 | 〇 | 〇 | 〇 | 〇 | 〇 | 〇 |
| Numbers | 〇 | 〇 | 〇 | 〇 | 〇 | 〇 | 〇 | 〇 | × |
| Keynote | 〇 | 〇 | 〇 | 〇 | 〇 | 〇 | 〇 | 〇 | × |
| ブック | × | 〇 | 〇 | 〇 | 〇 | 〇 | × | × | × |
注釈ペンもパレットにないが固定レイアウト型以外はペン入れできる(パレットが出るのはPDF型のみ)
Appleブックの手書きの使い方はこちらを参照
メモアプリの使い方
- テキスト面には手書きできない
- 描画面と別の範囲になる
- ペンツールで○△⬜︎などの形を描き、ペンを止めたままでいるとキレイな形を自動で形成
- 矢印、星、多角形、ハート形なども自動で形成
- スクリブルでテキスト変換したテキストはテキスト面に入力される
『Pages』の注釈ペンツールの使い方
- ワープロなどテキスト中心の書類にペン入力する時に「注釈ペンツール」を使用する
- 普通のペンツールを使用すると別の描画面が現れてレイアウトが崩れる
- スクリブルツールは入力したい所にカーソルを合わせてから入力する
絵を描く
ProcreateやAdobe FrescoなどのペイントソフトにはApple Pencilは欠かしません。
絵を描くにはお絵描き専用のアプリを使うことをおすすめします。
メモアプリで絵を描けますが機能や筆の種類が限られています。
お絵描きアプリの筆の種類は数え切れないほどあり、Apple Pencilと相性が抜群です。
私はパソコンでペイントソフトを入れていましたが、
マウスでは上手く描けなくてあまり使いませんでした。
しかしiPadとApple Pencilを使い始めてからペイントソフトで描くのが楽しくなり
ほぼ毎日使っています。
たくさんのブラシを自由に替えて描けるし、実際紙で描くより何倍も上手く描けます。
まとめ
iPadは、紙に書く感覚で書けるApple Pencilを通じて可能性が広がります。
より紙に書く感覚を得るには、iPadに保護フィルムを貼るとペン先が滑らず書きやすく快適です。
iPadの画面を傷つけないようにするためにも貼ることをおすすめします。
Apple Pencilの全長は16.5cmとよく使うシャープペンシルなどより約3cm程長く
太さは平均的なシャープペンシルぐらいで重さは少し重いと感じました。
長さの印象から鉛筆を思い出して、初め使用した時はウキウキしてピカピカの1年生になった気分でした。
ペン先は交換可能で別売りで販売しています。
ペン先やペンが握りやすいようにするグリップなど色々販売されていて、
自分に合ったペンにカスタマイズできます。私も今模索中です。
今回Apple Pencilを紹介して改めて素晴らしい商品だと再確認しました。
私自身Apple Pencilを使う事でiPadがより身近な物になり毎日が豊かに過ごせています。
持っている方もApple Pencilをフル活用してください。
最後まで読んで頂きありがとうございます。
それでは、また。