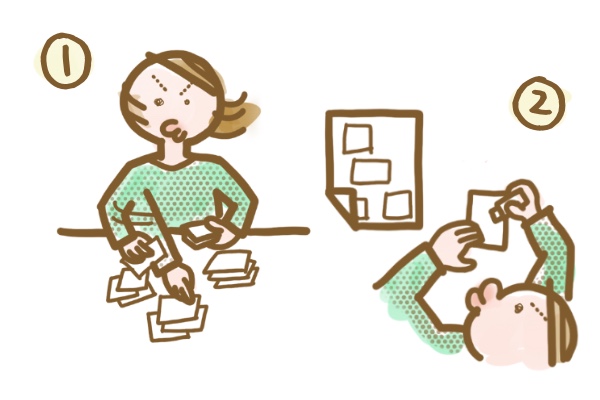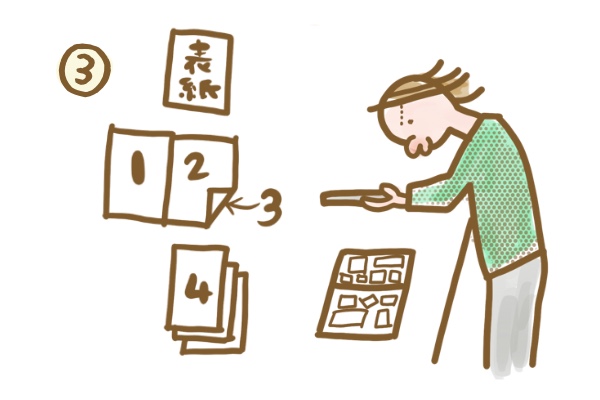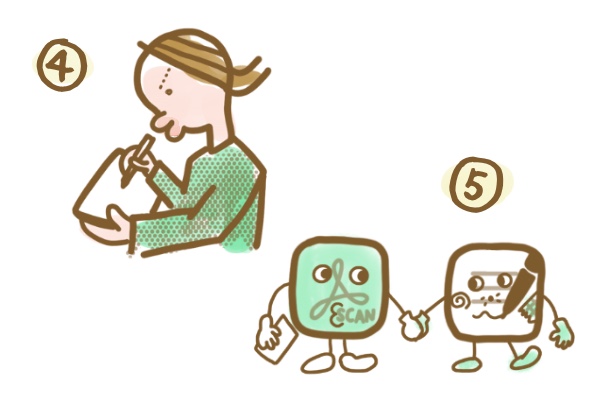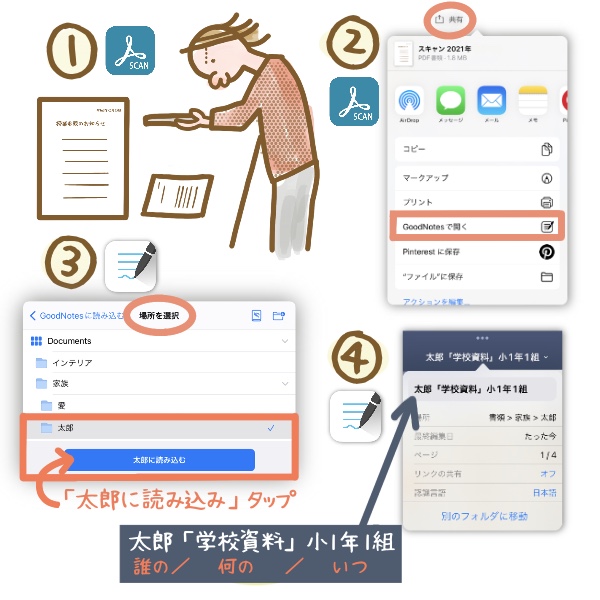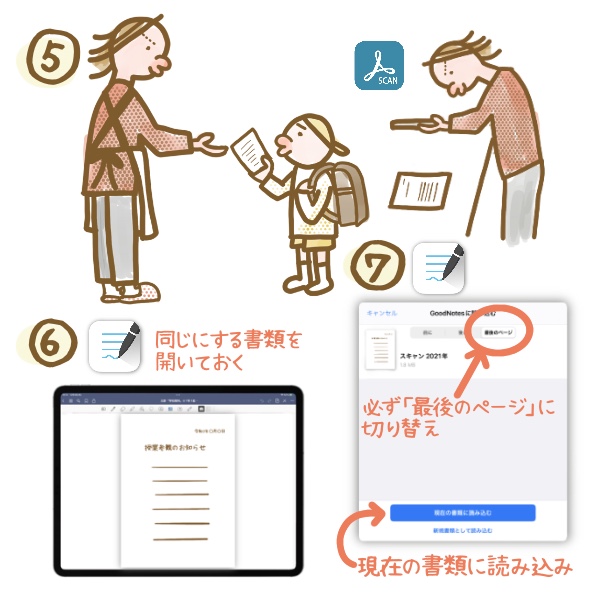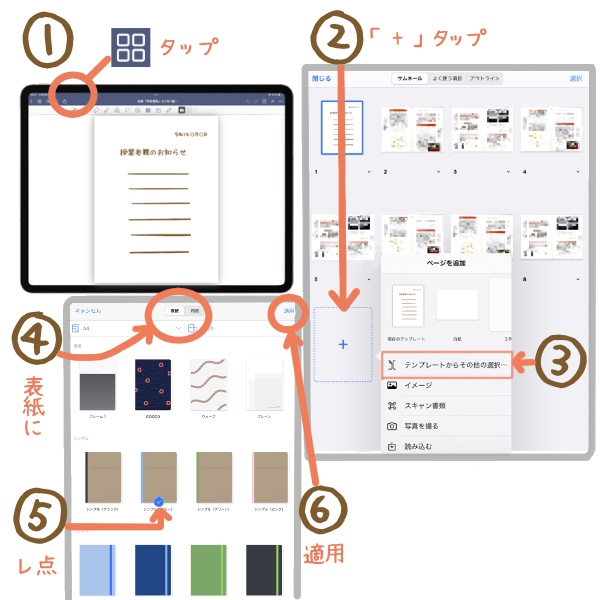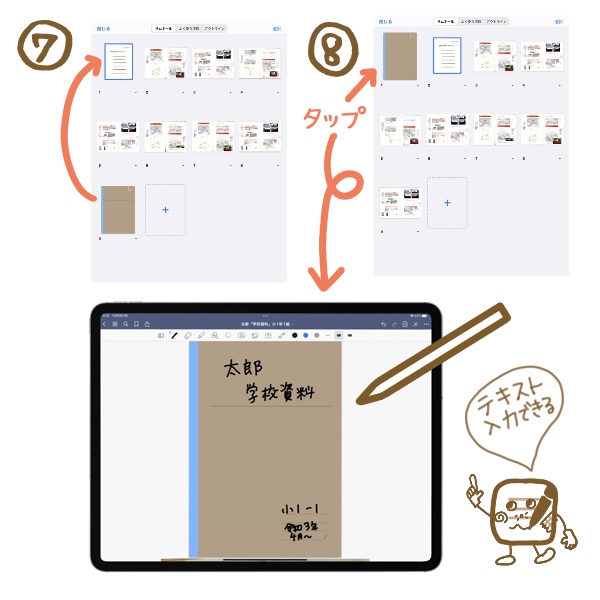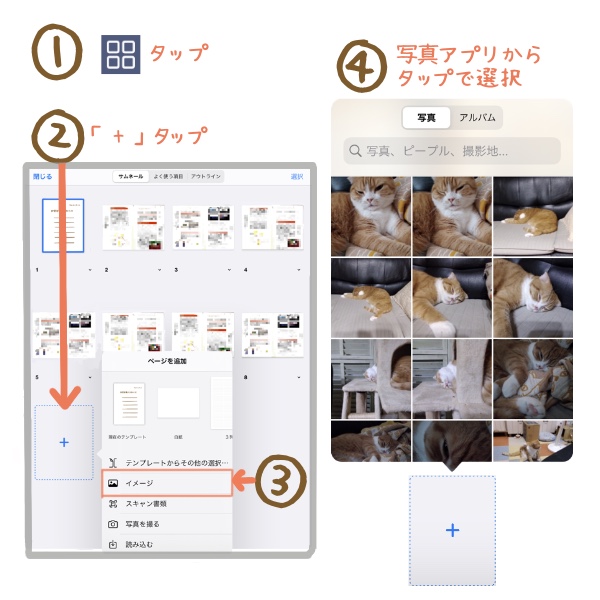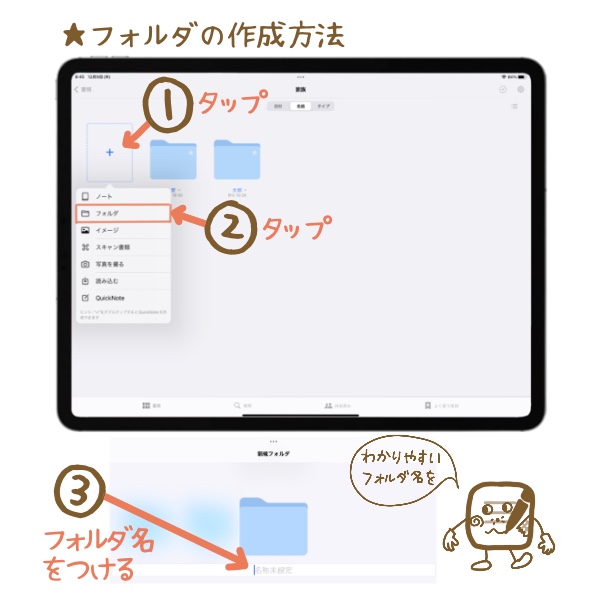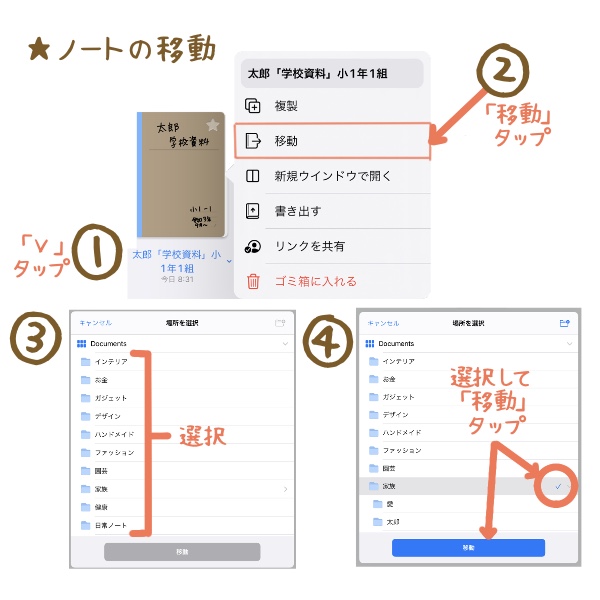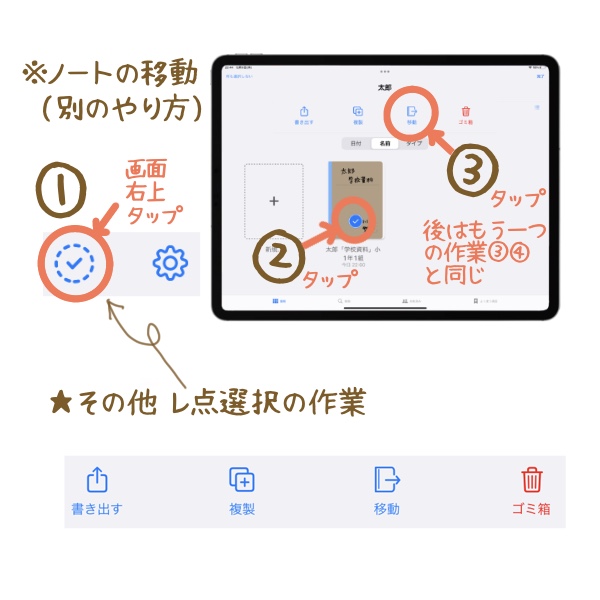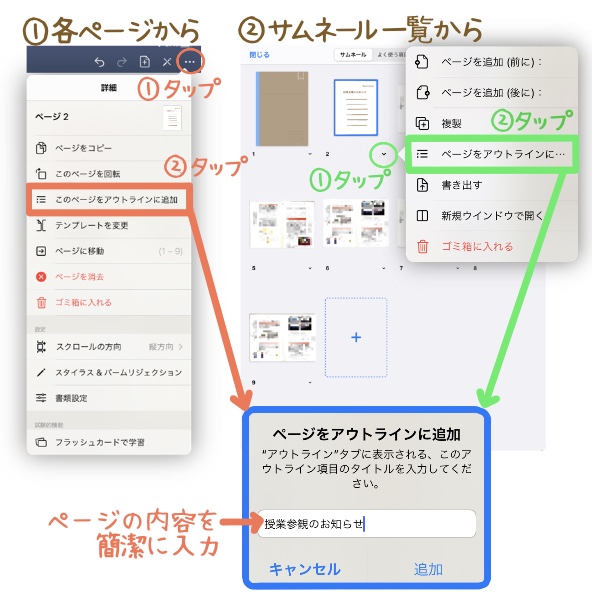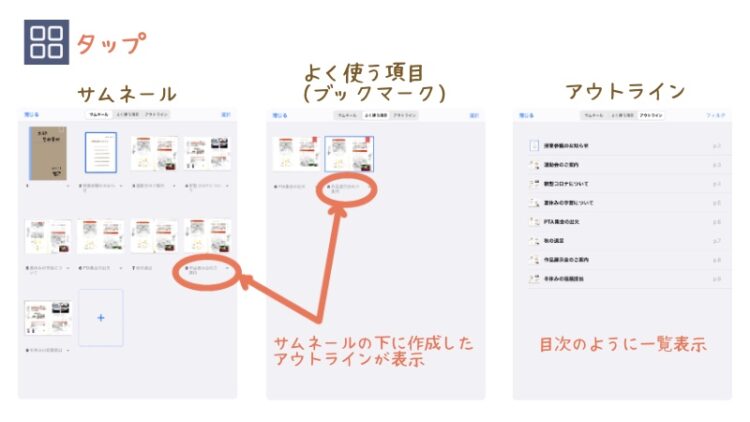こんにちは、マイーです。
雑誌や新聞など読んでいて、気に入った写真や自分のためになる記事を
切り抜きして残していませんか。
私も可愛いものやデザインの参考になるものなどの切り抜きがたくさんあり
スクラップしてきました。
スクラップブックを作ったことある方は分かってもらえるかと思いますが、結構大変です。
綺麗にカットして接着剤を塗って貼って…と面倒くさい作業なんです。
それに作った当時は満足していましたが、時間が経ってから見返すと
剥がれている所やページ同士がへばりついて剥がれない所、変色など残念なことに…
本を電子書籍にした時にスクラップブックも同じようにAdobe Scanでスキャンし、
これは使わない手はない!と思い立って、切り抜きもスキャンして電子スクラップにしました。
私がした方法を参考に自分なりにアレンジしてもらって自分流のデジタルスクラップブックを
作ってもらえたら嬉しいです。
よろしくお願いします。
デジタルスクラップブックの作り方

Adobeスキャンでスキャンする
用意するもの
切り抜きのデジタルスクラップブック作成
①切り抜きをジャンル別に分ける
②コピー用紙の表裏に切り抜きをスティックのり
で貼っていく
・のりは端に少し付けて仮貼りする感じでいい
(浮かないように貼る・浮いた所は影になる)
・1枚目の表は白紙にしておく
・この作業を切り抜きが終わるまで続ける
(同じ作業を継続した方が効率よく全体的に早く終わる)
③iPadのAdobe Scanでスキャンする
・スキャン1枚目は表紙を撮影
(表紙はなくても後から設定できる)
・1枚目の裏と2枚目表を見開きで撮影し
次2枚目裏と3枚目表と順番に撮影していく
・25枚までは無料でOCR認識しますが、26枚からは
OCR認識の機能はできないが画像認識はできる
(写真やイラスト中心のスクラップのOCR機能はあまり使
わないと思うので25枚に限定しなくてもいい)
④撮影が終わったら、必ず編集をする
・切り抜きを貼った所に影ができるので
クリーンアップで消していく
・フィルタは元のカラー(お好みで)
⑤コピーの共有でGoodNotes5にPDFで保存
・GoodNotes5で共有する
(また切り抜きが出てきたらページを追加していける)
※Adobeスキャンの使い方は別に書いていますので参考にしてください。
GoodNotes5でスクラップブックを作る
折角整理したけど、また切り抜きが出てくる可能性があるかと思います。
そんな時は『GoodNotes5』を使うとページを追加していけるので便利です。
後から追加できるスクラップブック
例題として、子どもの学校からもらってくるプリントを整理します。
①1枚でもいいのでAdobeスキャンで
スキャンする
②「コピーの共有」で「GoodNotes5で開く」
タップ
③「新規書類として読み込む」タップ
④名前を変更する
例)太郎「学校資料」小1年1組
分かりやすいのはもちろん、
「誰の/何の/いつ」の情報を入れておく
面倒ですが必ず名前は入れる
⑤次回以降、子どもがプリントもらってきたら
AdobeスキャンしてGoodNotes5で共有
⑥共有のときにGoodNotes5で同じ書類にする
ものを開いておく
⑦コピー共有の時、必ず「最後ページ」に切り替
えて「現在の書類に読み込む」タップ
また、追加のプリントが出てきたら、⑤⑥⑦の作業を繰り返す
表紙を用意していない場合
GoodNotes5に準備されている表紙を設定する場合
①左上「全ページ表示」マークをタップ
②ページ表示の最後の「 + 」タップ
③ページを追加の中の「テンプレートから
その他の選択…」タップ
④「表紙/用紙」の切り替えで「表紙」にする
⑤好きな表紙を選択しレ点チェック入れる
⑥右上「適用」タップで最後のページ追加される
表紙を画像で入れる場合
①左上「全ページ表示」マークをタップ
②ページ表示の最後の「 + 」タップ
③ページを追加の中の「イメージ」タップ
④写真アプリの画像の中から選択
最後のページにページに追加される
後は最初のページに移動
表紙をデザインして「写真アプリ」にJPEG保存し設定しておけば自分好みの表紙ができる
GoodNotes5でデジタルスクラップブックを使いやすくする

GoodNotes5でデジタルスクラップブックを作る利点
- 表紙を設定しておく事で視覚的にも分かりやすくなる(サムネイル表示)
- 表紙の設定だけでなく白紙の用紙も追加できる
(ページを追加「表紙/用紙」の切り替えで「用紙」で追加) - 重要な資料はブックマークしておける
- ノートアプリなのでペンで自由にメモできる
- 写真やイラストを挿入したり、スタンプを押したり普通の資料が思い出として記録できる
デジタルスクラップブック応用
- 子どもの学年が上がると新規書類を作っていく
- 前の学年の資料は成長記録として残しておける
(必要なければ削除してもいいがデジタルなので残しておいても邪魔にならない) - その他、新聞や雑誌の好きなコラム、料理レシピなどなど
GoodNotes5でフォルダ管理
GoodNotes5の書類の画面にフォルダを作成していきます。
書類は自分独自のバインダーノートでフォルダはインデックスみたいな感じです。
フォルダはざっくり自分の興味あることに分類しあまり細かくしない方がいいです。
フォルダの中にフォルダが何層にも作成することができるので使い分けしてください。
例)家族フォルダ → 太郎フォルダ → 小1年(2021)フォルダ など何層にでもフォルダ作成できる
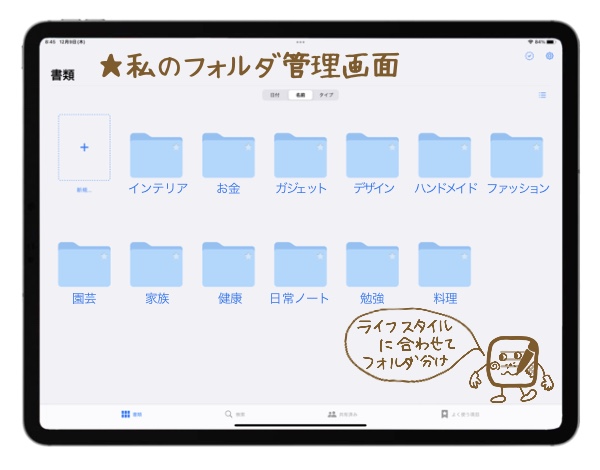
フォルダの作成方法
ノートの移動(フォルダも可)
①画面右上「レ点」タップ
②移動したいノートをタップしレ点を入れる
(複数選択可)
③上部にメニューが表示の「移動」タップ
後ははじめのやり方の③④
その他 レ点選択の作業
| 書き出し | PDFや画像のjpegで書き出し (書類内容は1つのレイヤーとして書き出し、書き出し後の編集はできません) |
| 複製 | 選択した書類と同じものが同じフォルダに作成される |
| ゴミ箱 | 選択した書類が削除される 「この書籍を削除してもいいですか」と聞いてこないで削除されるので注意しましょう 削除したら『ファイルアプリ』の中の「最近削除した項目」の中にあって復元できますが、完全に削除される場合があるそうです。 |
目次を作る
GoodNotes5は目次のような「アウトライン」(=書類のマップ)を作成できます。
アウトラインを作ることでより詳しくページの内容が分かります。
アウトラインの作成方法
作成方法は2つ
①各ページから(図中の赤の作業)
作成したノートを開きページごとに設定していく
①右上「 … 」タップ
②「このページをアウトラインに追加」タップ
②サムネール一覧から (図中の緑の作業)
画像左上の全ページ表示のマークから「サムネール」表示一覧を開く
①各ページのサムネール画像の下「 ∨ 」タップ
②「ページをアウトラインに追加」タップ
「ページをアウトラインに追加」ダイヤルログ
→ タイトルを入力
ページの内容がわかるタイトルをつける → 完了
アウトラインのリスト表示
まとめ
次から次へと入ってくる情報を対応していくのに工夫が必要になってきます。
自分に必要な情報か見定めるのも必要です。日頃から分別しておきましょう。
iPhoneでも同じ作業ができるので気軽に活用していってみてください。
デジタルスクラップブックを作成すると記録として残せておけて
GoodNotes5で文字やイラスト、写真など簡単に色付けできます。
自分なりにアレンジすると思い入れがあるノートができ愛着が湧きます。
無理なく楽しんでデジタルスクラップブックを作りましょう。
次回は写真データやスクリーンショットした画像のスクラップ方法をお送りします。
またお立ち寄りください。
それでは、また。